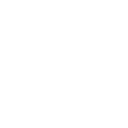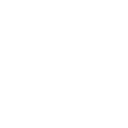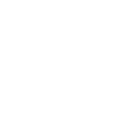Sie haben gerade Ihre Untertitel exportiert und suchen nach einer Möglichkeit, Open Captions in Ihr Video einzufügen? Das ist eigentlich super einfach!
Heute zeigen wir Ihnen, wie Sie mit HandBrake, einem einfachen und kostenlosen Online-Tool, Open Captions hinzufügen können.
TIPP – Wenn Sie noch nach einer Möglichkeit suchen, Untertitel für Ihre Videodatei zu erstellen und herunterzuladen, können Sie unser automatisches Online-Tool für Untertitel verwenden. Sie können Ihre Untertitel in SRT, JSON, VTT und weiteren Formaten exportieren.
Inhaltsverzeichnis
Hinzufügen von Open Captions mit HandBrake – Wo fange ich an?
1. Bereiten Sie Ihre Videodatei vor und exportieren Sie diese
HandBrake ist ein fantastisches Werkzeug, auch weil es auf jedes Video angewendet werden kann, unabhängig von dessen Format oder Bearbeitungssoftware. Es spielt keine Rolle, ob Sie Filmora, Adobe Premiere oder iMovie verwenden. Suchen Sie das vollständige Video, dem Sie Untertitel hinzufügen möchten, und exportieren Sie es.
Achten Sie darauf, dass das Video eine gute Qualität hat. Das Exportieren kann eine Weile dauern, daher ist es eine gute Idee, das Audio in Text und dann in Untertitel zu konvertieren.
2. Wählen Sie ein Dateiformat für Ihre Untertitel
Erhalten Sie Ihre 100% genauen, manuell erstellten Untertiteldatei bei Amberscript und laden Sie sie im SRT-Format herunter (das empfohlene Format für Handbrake).
3. Laden Sie die Handbrake Anwendung herunter
Nun, da Ihre Videodateien und Untertitel fertig sind, können Sie Handbrake verwenden. Wenn Sie das Programm noch nicht haben, laden Sie es herunter und installieren Sie es auf Ihrem Computer.
Mit Handbrake können Sie ganz einfach Untertitel, Closed Captions oder übersetzte Captions zu Ihren Videos hinzufügen. In dieser Anleitung zeigen wir Ihnen, wie das mit Mac funktioniert.
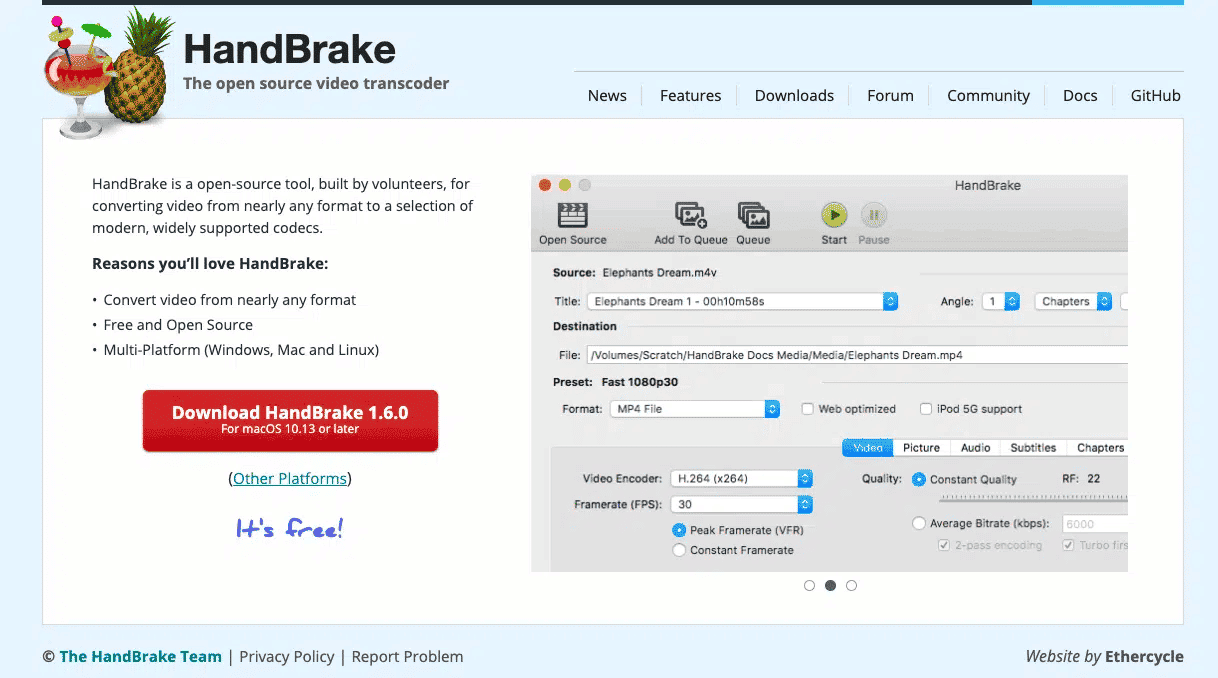
4. Laden Sie Ihr Video und Ihre SRT-Datei in Handbrake hoch
Sobald Sie das Programm öffnen, werden Sie aufgefordert, Ihre Videodatei hinzuzufügen.
Sobald Ihr Video hochgeladen ist, fügen Sie Ihre SRT-Datei hinzu.
Klicken Sie zunächst auf die Registerkarte „Subtitles“. Klicken Sie dann auf das Dropdown-Menü „Tracks“, wählen Sie „Add External Subtitle Track“, suchen Sie Ihre SRT-Datei und klicken Sie auf „Open“.
Überlegen Sie, ob Sie Ihre Untertitel in mehreren Sprachen zur Verfügung stellen möchten. HandBrake erlaubt es Ihnen, so viele Untertitelspuren hinzuzufügen, wie Sie möchten.
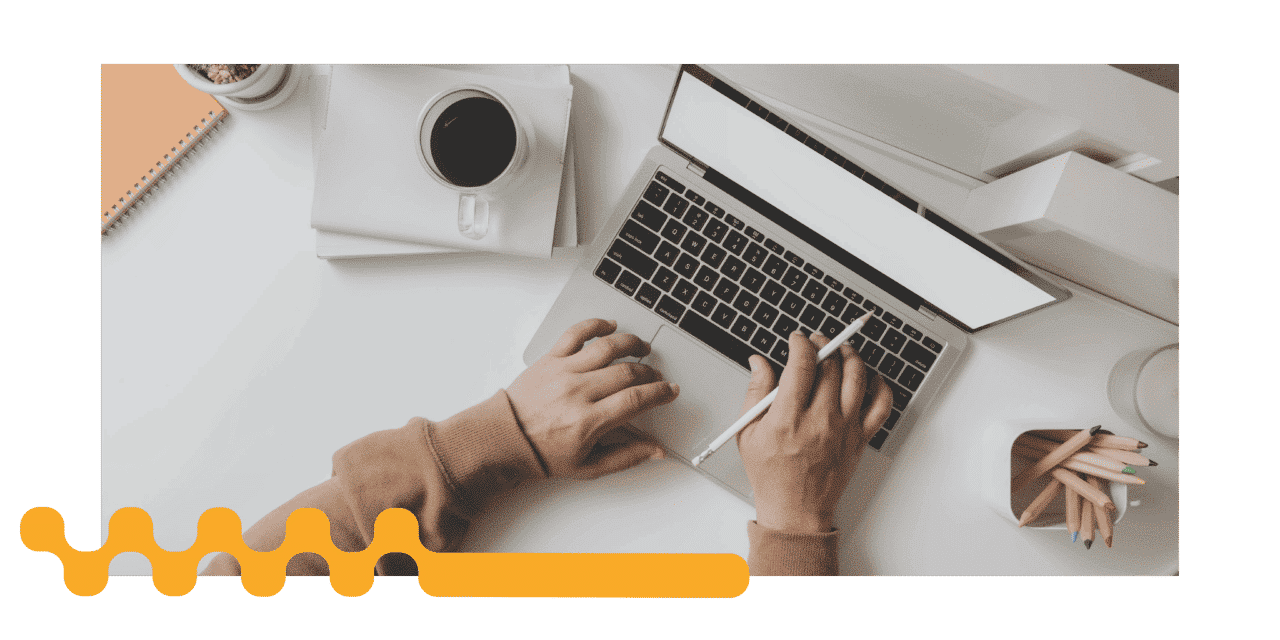
5. Wählen Sie „Burned-In“ für Untertitel und überspringen Sie diesen Schritt, wenn Sie CC-Untertitel wünschen
Sie können diesen Vorgang überspringen, wenn Sie Ihr Video mit CC-Untertiteln versehen möchten. Die Betrachter:innen haben die Möglichkeit, die CC-Captions, die in die Videodatei kodiert sind, ein- oder auszuschalten. Die Untertitel werden über dem Video angezeigt, wenn eine Spur aktiviert ist. Wenn sie deaktiviert sind, werden keine Untertitel angezeigt.
HINWEIS: Im Video eingebettete Untertitel werden direkt auf dem Videobildschirm kodiert und können nicht ein- oder ausgeschaltet werden.
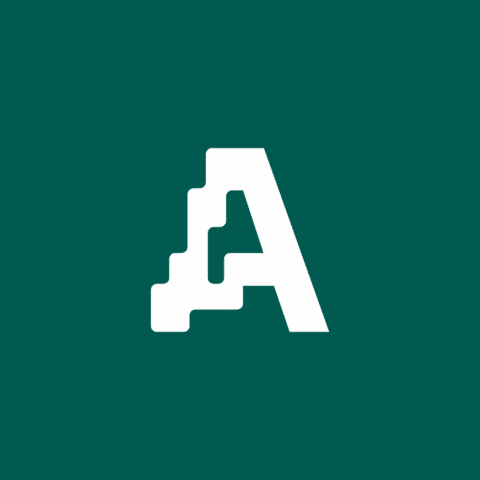
Worin unterscheiden sie sich?
Untertitel, Closed Captions und SDH-Untertitel
- Was sind Untertitel?
- Was sind Closed Captions?
- Was sind Untertitel für Gehörlose und Hörgeschädigte (SDH)?
- Wie erstellt man Untertitel mit Amberscript?
6. Stellen Sie sicher, dass die Einstellungen korrekt sind
Vergewissern Sie sich, dass die Video- und Audioeinstellungen mit denen der Quelldatei oder des fertigen Produkts für den Export übereinstimmen. Diese Parameter können für zukünftige Projekte gespeichert werden.
7. Exportieren Sie das fertige Video
Wenn Sie fertig sind, können Sie Ihr Video mit Untertiteln exportieren. Um das Ziel für den Export der Videodatei auszuwählen, klicken Sie auf die Option „Browse“ in der unteren rechten Ecke des Bildschirms. Geben Sie neben der Registerkarte „Save As“ den Namen für den Export ein.
Der Export beginnt, wenn Sie auf die grüne Schaltfläche „Start“ am oberen Rand des Bildschirms klicken.
Wie man mit Amberscript Untertitel hinzufügt
Es gibt eine einfache Möglichkeit, Ihre Videos in Text und Untertitel umzuwandeln: Amberscript. Amberscript ermöglicht es Ihnen, genaue und einfache Untertitel für Ihre Audios zu erstellen, damit Sie Ihre Daten besser verstehen können. Hier erfahren Sie, wie Sie Untertitel mit Amberscript erzeugen können.
- Laden Sie Ihr Video auf unsere benutzungsfreundliche Plattform hoch.
- Wählen Sie, ob Sie automatisch erstellte, von manuelle oder übersetzte Untertitel wünschen, um Ihr Video in Text umzuwandeln.
- Bearbeiten Sie die Untertitel, um sie genauer zu machen. In unserem Cloud-basierten Editor können Sie alle Änderungen einfach vornehmen.
- Exportieren Sie die Datei. Egal, welches Format Sie benötigen, wir haben das Richtige für Sie: docx, .txt, .srt, .json, .vtt oder EBU.STL
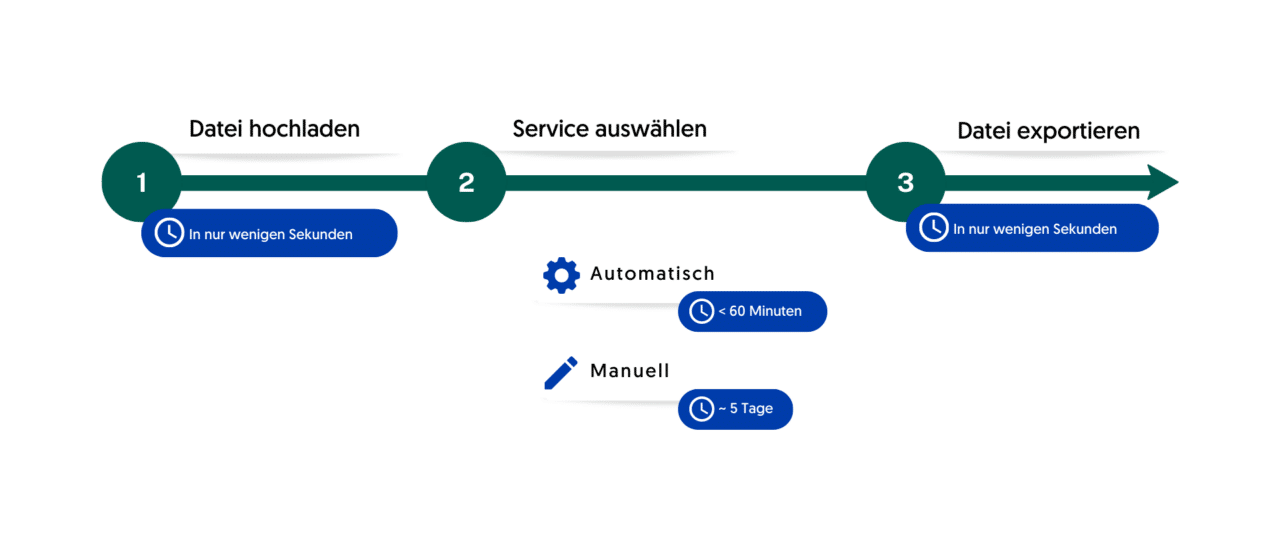

Untertitel für Ihre Videos
Mehr erfahren
Lesen Sie unsere ausführlichen Leitfaden, wie Sie Ihren Videos Untertitel hinzufügen.
Mehr erfahrenVorteile der Nutzung von Amberscript
Die Untertiteldienste von Amberscript sind:
Bearbeiten Sie Ihren eigenen Text innerhalb weniger Minuten oder überlassen Sie die Arbeit unseren erfahrenen Untertitlern und Untertitlerinnen.
Unsere erfahrenen Untertitler:innen und gründlichen Qualitätskontrollen gewährleisten eine 100%ige Genauigkeit Ihrer Transkriptionen und Untertitel.
Dank einer Vielzahl von Integrationen und API-Schnittstellen können Sie Ihre Arbeitsabläufe vollständig automatisieren.
Ihre Daten sind bei uns in sicheren Händen. Wir sind GDPR-konform und nach ISO27001 und ISO9001 zertifiziert.
Häufig gestellte Fragen
-
Kann ich die Untertitel direkt auf mein Video brennen?
Wenn Sie das Transkript als SRT-, EBU-STL- oder VTT-Datei exportiert haben, können Sie es mithilfe einer Videobearbeitungssoftware problemlos auf Ihr Video brennen.
-
Welche Untertitel-Dateiformate werden unterstützt?
Mit unserer Software können Sie das Transkript aus der Video- oder Audiodatei als SRT-, EBU-STL- oder VTT-Datei exportieren.
-
In welche Sprachen können Sie Untertitel übersetzen?
Für unsere manuellen Untertitelungsdienste arbeiten wir mit einem Netzwerk von Sprachexpert:innen in 15 verschiedenen Sprachen. Finden Sie hier heraus, welche. Wenn die von Ihnen gewünschte Sprache nicht auf der Liste steht, treten Sie bitte per Kontaktformular mit uns in Verbindung.
-
Wie bestelle ich übersetzte Untertitel?
Um übersetzte Untertitel anzufordern, können Sie Ihre Datei wie üblich hochladen, danach den Service „Untertitel“, und die Option „Manuell“auswählen. Daraufhin können Sie die Zielsprache(n) festlegen. Wenn die von Ihnen gewünschte Sprache nicht auf der Liste zu finden ist, kontaktieren Sie uns bitte per Kontaktformular.
-
Kann ich die Position der übersetzten Untertitel ändern?
Dazu muss ein Videoeditor wie VLC verwendet werden. Gehen Sie zu Werkzeuge > Einstellungen[CTRL + P] Wählen Sie unter Einstellungen anzeigen die Option Alle, um die Einstellungen zu wechseln. Gehen Sie zu Eingabe/Codecs > Untertitel-Codecs > Untertitel. Stellen Sie die Untertitelausrichtung unter Text-Untertiteldecoder nach links, rechts oder mittig ein.
-
How do I add subtitles to a YouTube video?
To add subtitles to your Youtube video, simply add the file you have created using Amberscript to your video in the Youtube Studio. Click on „subtitles“, then „add“ and finally „upload file“ and select the SRT file.
-
How do I add subtitles to a video on Vimeo?
To add subtitles to your Vimeo video, simply add the file you have created using Amberscript to your video in the editing window on Vimeo. Click on „distribution“, then „subtitles“ and finally click on the + symbol to upload the SRT file.