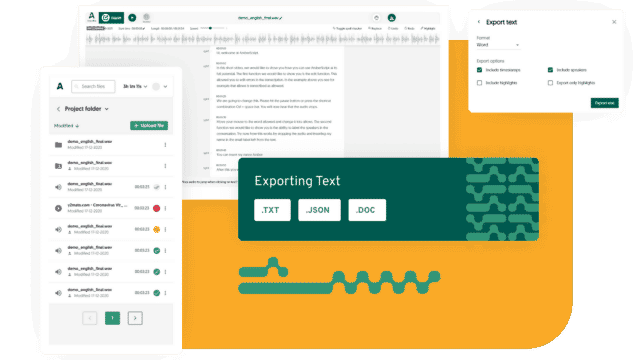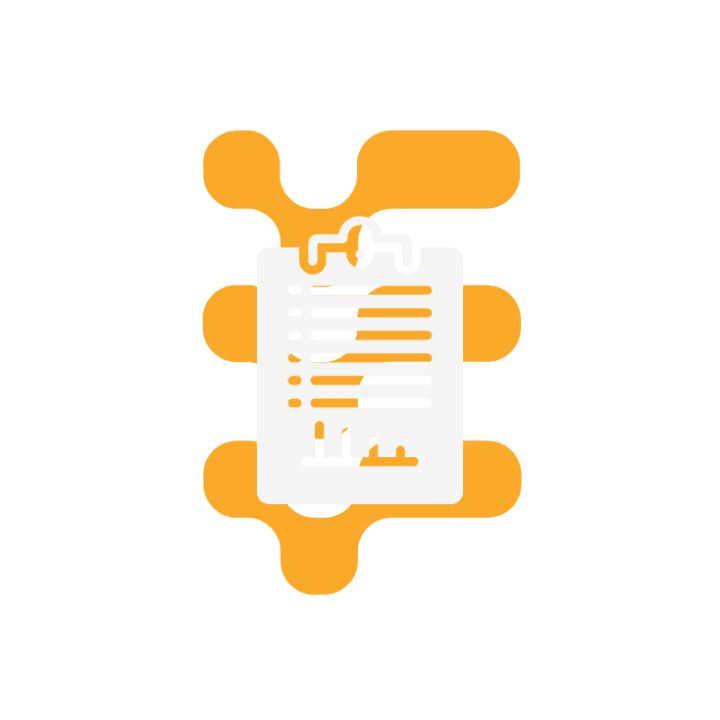Wenn Sie ein professioneller Content-Creator und -Editor sind, sind Sie vielleicht schon mit ShotCut vertraut. Es ist ein kostenloses, open-source und plattformübergreifendes Programm, das speziell für die Bearbeitung von Videos unter Linux, macOS, Windows und FreeBSD entwickelt wurde.
Die App ist nicht nur kostenlos, sondern bietet auch eine Reihe von Funktionen, von der grundlegenden Bearbeitung bis hin zu fortgeschrittenen Funktionen.
Gerade bei Anfängern ist ShotCut wegen seiner hervorragenden und übersichtlichen Videobearbeitungsfunktion beliebt.
Jetzt denken Sie vielleicht, wenn das Programm kostenlos und einfach zu bedienen ist, können Sie ohne großen Aufwand Untertitel in Ihren Videos einfügen. Während dies für diejenigen, die mit der Schnittbearbeitung und dem Hinzufügen von Untertiteln vertraut sind, zutreffen mag, könnte es für Anfänger ein wenig schwieriger sein.
Die App bietet eine Reihe von Optionen, so dass Sie zunächst die Bilder bearbeiten, Untertitel hinzufügen und sie dann nach Ihren Wünschen bearbeiten müssen.
Die einfachste Antwort auf die Frage „Wie füge ich Untertitel in ShotCut hinzu?“ ist die manuelle Eingabe des Transkripts in das Eingabefeld. Aber wie macht man das richtig? Das erfahren Sie in dieser Anleitung.
Behandelte Themen
Lesen Sie den gesamten Beitrag oder gehen Sie mit nur einem klick zu der für Sie relevanten Sektion
1. Was ist ShotCut?
ShotCut ist eine kostenlose Open-Source-App für die Videobearbeitung. Sie bietet den Nutzern verschiedene Funktionen, weshalb Anfänger sie für grundlegende Bearbeitungen bevorzugen und Profis sie für fortgeschrittene Bearbeitungen sowie das Hinzufügen von Untertiteln zu Videos verwenden.
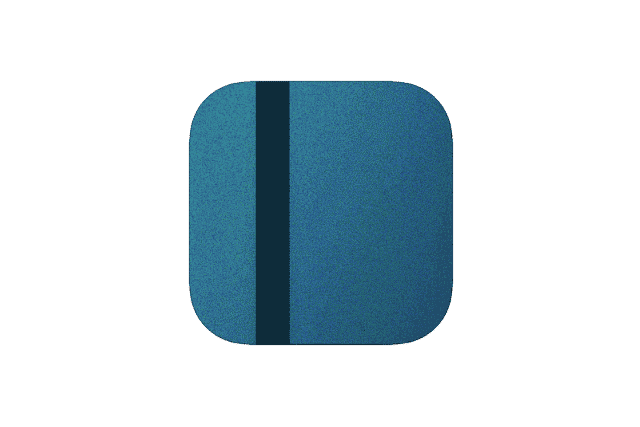
2. Untertitel vs. Captions: Was wollen Sie eigentlich einfügen?
Bevor Sie fortfahren, müssen Sie herausfinden, ob Sie das Video mit Untertiteln oder Captions versehen wollen.
Wenn Sie glauben, dass es sich um dasselbe handelt, werden wir Sie eines Besseren belehren und Ihnen den Unterschied zwischen Untertiteln und Captions erklären.
Obwohl beide an der gleichen Stelle erscheinen und Ihnen helfen, den Audioinhalt besser zu verstehen, verfolgen sie eigentlich gegensätzliche Ziele.
Untertitel dienen dazu, die Dialoge im geschriebenen Text zu übersetzen, damit die Zuschauer die Inhalte des Videos besser verstehen. Der Text erscheint im Video und ist in einer Vielzahl von Sprachen verfügbar.
In der Regel fügen die Videoproduzenten Untertitel hinzu, weil sie davon ausgehen, dass der Betrachter des Videos zwar den Ton hören kann, aber die Sprache des Videos nicht beherrscht.
Andererseits übersetzen Captions auch den Dialog eines Videos in schriftlichen Text.
Allerdings sind diese speziell für Menschen gedacht, die schlecht oder gar nicht hören können. Deshalb enthalten Untertitel auch eine ausführliche Beschreibung von Soundeffekten, Musik, Ausrufen usw.
Das bedeutet, dass Captions Ihnen helfen, alle Ausdrücke und Musikrichtungen zu verstehen, selbst wenn der Ton Ihres Videos ausgeschaltet ist.
Was möchten Sie also in ShotCut hinzufügen? Wenn es die Untertitel sind, haben Sie grünes Licht, um mit der Schritt-für-Schritt-Anleitung fortzufahren.
3. Erzeugen von Untertiteln für ShotCut
Wenn Sie die Sichtbarkeit und das Ranking Ihres Videos in einer Suchmaschine verbessern möchten, sollten Sie dem Video Untertitel hinzufügen. Hier erfahren Sie, wie Sie .SRT-Dateien ganz einfach erstellen können:
3.1 Eine SRT-Datei erstellen
Sie können keine Untertitel zu ShotCut hinzufügen oder importieren, ohne eine SRT-Datei zu verwenden.
Dies ist ein Dateityp, der ein zeitcodiertes Transkript (Textform des Audios) für das Video enthält, so dass Sie die Untertitel direkt in eine beliebige Anwendung importieren können.
Wenn Sie eine manuelle Abschrift erstellen möchten, können Sie dies tun, indem Sie sich den Audioinhalt Ihres Videos anhören und ihn niederschreiben.
Dieser Prozess kann jedoch sehr zeitaufwändig sein, und Sie geben die Absicht, Untertitel zu Ihrem Video hinzuzufügen, vielleicht ganz auf. Was ist also ein einfacher Ausweg? Eine Plattform zur Erzeugung von Untertiteln wie Amberscript!
-
SRT (SubRip-Text)
SRT (SubRip-Text) ist das am weitesten verbreitete Untertitelformat. Plattformen wie YouTube, Facebook, Vimeo usw. unterstützen es. SRT stammt aus dem Zeitalter der DVD-Player und wurde aufgrund seiner Einfachheit populär. Eine SRT-Datei besteht aus einem Timecode (wann sollen die Untertitel auf dem Bildschirm erscheinen und verschwinden), dem eigentlichen Untertiteltext und einer Nummer, die die Reihenfolge der angezeigten Untertitel angibt (von 1 bis X). Jede leere Zeile zeigt den Beginn eines neuen Untertitels an.
-
EBU-STL (European Broadcasting Union)
EBU-STL (European Broadcasting Union) ist ein für Fernsehgeräte optimiertes Format, das auf der Teletext-Technologie basiert. Es wurde in den 1980er Jahren für Rundfunkzwecke entwickelt. Es unterstützt alle Formatierungsoptionen wie VTT. Teletext ist eine ältere Technologie und funktioniert daher etwas anders als oben beschrieben. Teletext-Untertitel werden durch fortlaufende Nummern, die bestimmten Seiten zugeordnet sind, gespeichert und übertragen. Wenn zum Beispiel die Nachrichten auf Seite 100 erscheinen, kann ein Benutzer „100“ in seine Fernbedienung eingeben, um alle Textinformationen dieser Seite zu sehen. Die meisten speziellen Untertitel-Editoren unterstützen zwar STL, aber man kann sie nicht in einem Notizblock bearbeiten.
-
VTT (oder WebVTT oder Video Text Tracking)
VTT (oder WebVTT oder Video Text Tracking) verwendet HTML5-Codefunktionen und ist für das Web konzipiert. Im Wesentlichen sind sich SRT und VTT sehr ähnlich und beide können mit jeder Software, einschließlich Notepad, leicht bearbeitet werden. Der Hauptunterschied liegt in der Anzahl der Funktionen, die sie bieten. Während SRT grundlegende Formatierungsoptionen unterstützt (z. B. fetter, kursiver und unterstrichener Text), bietet VTT mehr fortgeschrittene Funktionen (verschiedene Schriftarten, Schriftfarbe, Textplatzierung). Außerdem sind für VTT keine Untertitel-Nummern erforderlich, obwohl sie verwendet werden können. Schließlich unterstützt VTT Metadaten (Kommentare), STT hingegen nicht. Sowohl SRT- als auch VTT-Untertitel können mit fast jedem auf dem Markt erhältlichen Untertitel-Editor oder sogar mit Notepad bearbeitet werden.
- Netflix/BBC-Qualitätsuntertitel
Mehr zu SRT-Dateien
Wie verwendet man SRT-Untertitel?
Schonmal darüber nachgedacht, wie SRT-Untertitel erzeugt werden? Oder haben Sie sich jemals gefragt, wie Sie selbst am besten .srt-Untertitel in Videodateien einsetzen und was es dazu alles braucht? Die Anleitung dazu haben wir hier.
Zum Beitrag3.2 Verwenden Sie einen automatischen Untertitelgenerator
Amberscript ist eine Plattform, die Ihnen eine automatische Generierung von Untertiteln ermöglicht, um aus Audio- und Videodateien innerhalb weniger Minuten SRT-Dateien zu erstellen.
Um loszulegen, müssen Sie das Video in die Software hochladen und auf „Hochladen“ drücken, sobald es geladen ist.
Sobald dies geschehen ist, beginnt die künstliche Intelligenz (KI), ihre Magie zu entfalten und Ihre Abschrift zu erstellen.
Sobald dieser Schritt abgeschlossen ist, können Sie die .SRT-Datei bearbeiten, Satzzeichen hinzufügen oder die Schreibweise an Ihr jeweiliges Sprachgebiet anpassen. Wenn Sie mit dem Endergebnis zufrieden sind, können Sie die Datei schließlich auf Ihr Gerät exportieren.
Wenn Sie sich ganz entspannt zurücklehnen möchten, kann das professionelle Team von Amberscripts die Untertitel in über 15 Sprachen für Sie erstellen. Der Text ist zu 99,9 % genau und wird korrekt synchronisiert.
Das Beste daran ist, dass Sie die Untertiteldatei in jedes beliebige Format exportieren können. Zum Beispiel kann es entweder SRT, VTT oder EBU-STL sein. Wählen Sie einfach das Dateiformat in der Software aus und erhalten Sie es innerhalb weniger Minuten.
4. Einfügen von Untertiteln in ShotCut
Sehen wir uns nun an, wie man Untertitel in ShotCut auf die richtige Weise hinzufügt. Bis jetzt haben Sie wahrscheinlich die .SRT-Datei oder die Transkriptionen zur Hand, richtig? Wenn ja, dann müssen Sie die folgenden drei Schritte befolgen, um Untertitel in ShotCut hinzuzufügen:
4.1 Bearbeiten von Videoframes
Öffnen Sie ShotCut und laden Sie das Video. Dazu öffnen Sie die „Datei (File)“ in der oberen linken Ecke des Programms. Sobald das Video vollständig geladen ist, wird es auf dem Vorschaubildschirm angezeigt.
Sie können das in der Vorschau angezeigte Video auf der Zeitachse platzieren, indem Sie es entweder auf die Zeitachse ziehen und dort ablegen oder auf den Pfeil nach unten am oberen Rand klicken.
Wenn Sie hingegen bereits einen Videoclip in der Timeline erstellt haben, müssen Sie die Videoframes oder Schnitte bearbeiten.
Dieser Schritt könnte jedoch etwas mühsam sein, da Sie vielleicht Schwierigkeiten haben, die Tastenkombinationen für die Zuschneidefunktion zu finden. Das liegt daran, dass sie in der Regel für verschiedene Programme unterschiedlich sind.
In ShotCut können Sie die Zuschneidefunktion am einfachsten finden, indem Sie mit der rechten Maustaste auf den Videoclip klicken.
Sie werden sehen, dass der ShotCut „An der Abspielposition schneiden (Cut at the playhead position)“ lautet. Wählen Sie dies, um das Video zu schneiden, oder drücken Sie einfach die Tastenkombination „S“ auf Ihrer Tastatur, um das Video zu bearbeiten.
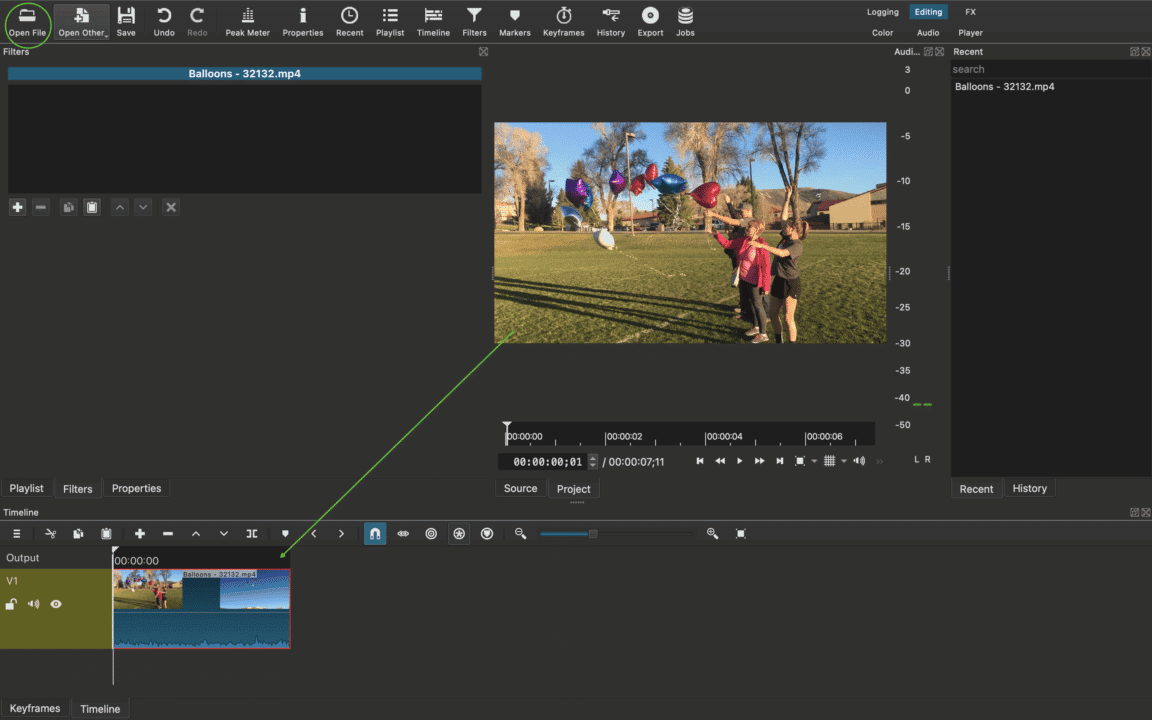
4.2 Einfügen von Untertiteln
Nachdem Sie den Schnitt bearbeitet haben, können Sie Untertitel hinzufügen. Dazu müssen Sie jedoch zunächst eine Spur (Track) hinzufügen, indem Sie mit der rechten Maustaste auf den V1-Abschnitt klicken. Sie erhalten dann mehrere Optionen für die Spur. Sie können eine Spur über „Videospur hinzufügen (Adding a video track)“ oder „Spur einfügen (Inserting a track)“ hinzufügen.
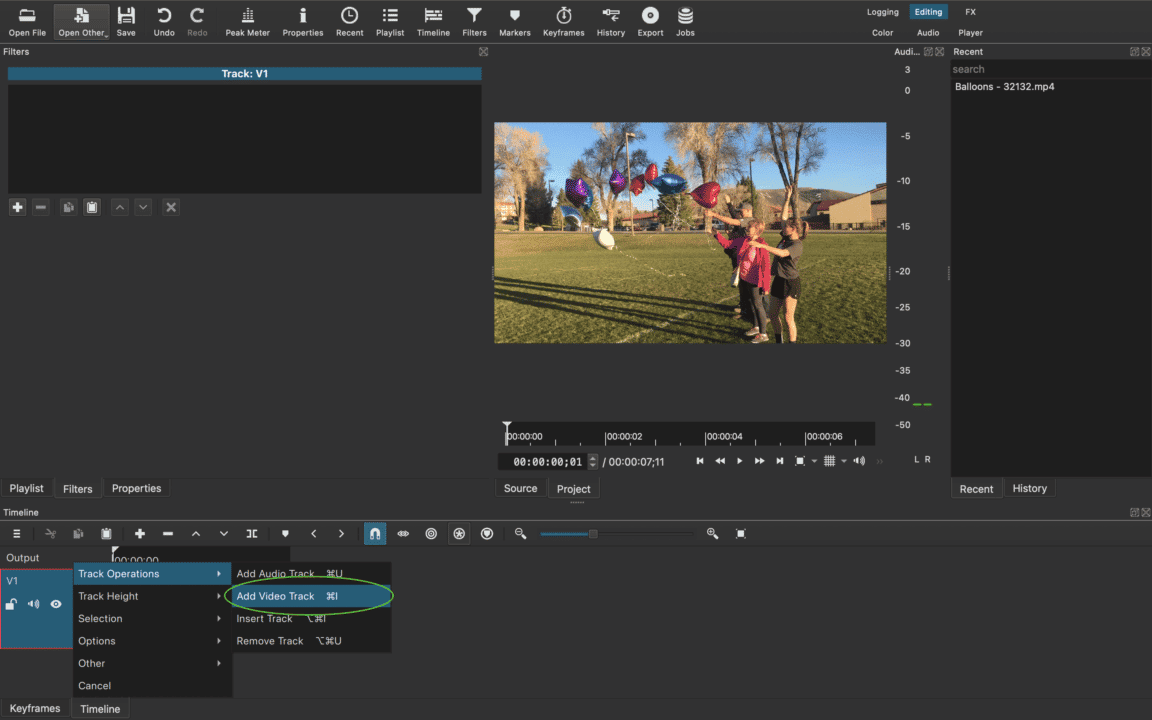
Sobald Sie eine Spur hinzugefügt haben, gehen Sie auf die Option „Mehr (More)“ oben links, um einen Text hinzuzufügen. Wählen Sie nun den Text aus, und es öffnet sich das Eingabefenster. Dann müssen Sie nur noch den Untertitel in das Eingabefenster eingeben und auf OK klicken.
Der Prozess ist hier noch nicht zu Ende; Sie müssen sicherstellen, dass das Video und die Untertitel synchron erscheinen. Wenn Untertitel in ShotCut geladen werden, erscheinen sie in der Regel auf einem schwarzen, einfarbigen Hintergrund. Um dieses Problem zu lösen, müssen Sie die Zeitleiste hinzufügen.
Wählen Sie den Untertitel aus, ziehen Sie ihn und legen Sie ihn auf der hinzugefügten Spur ab. Der Videoclip wird nun im Hintergrund eingeblendet.
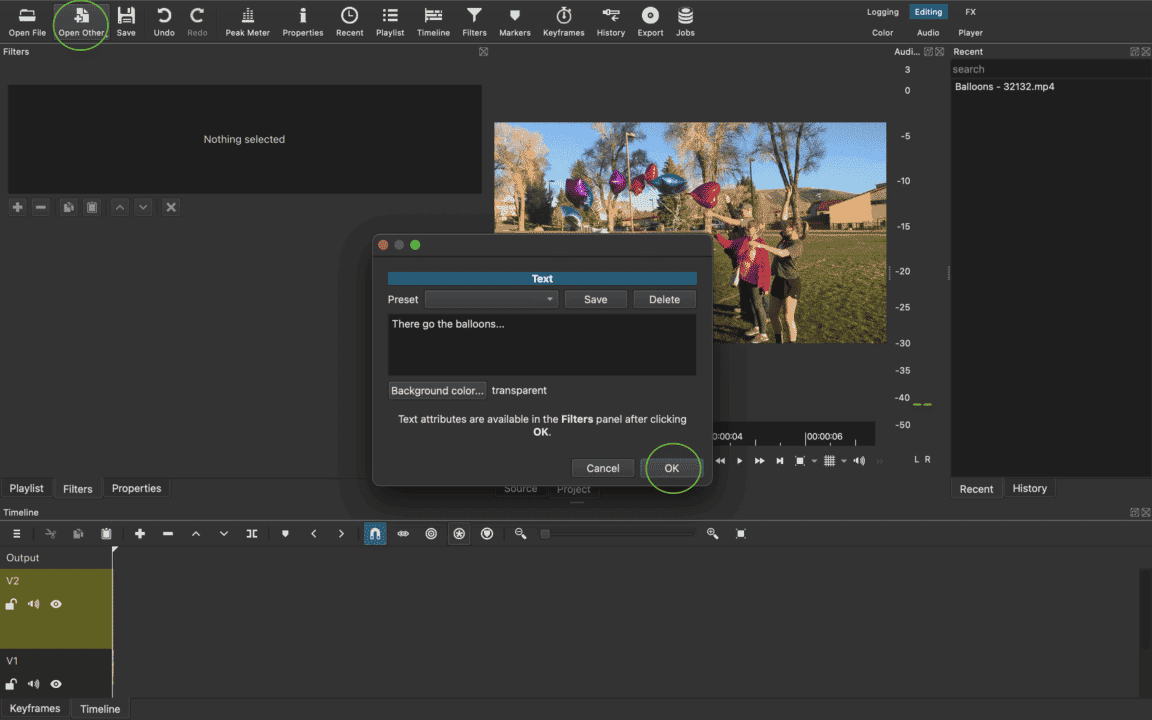
4.3 Bearbeiten von Untertiteln
In der Option „Untertitel (Subtitel)“ finden Sie ein Feld namens „Einfügen (Insertion)“. Es enthält ein Rautenzeichen, ein Bild, einen Zeitcode und das Dateidatum, so dass Sie die Untertitel nach Belieben bearbeiten können.
Sie können die Schriftart ändern, den Umriss festlegen, die Dicke und Hintergrundfarbe sowie die Ausrichtung der Untertitel anpassen.
Denken Sie daran, dass sich die Größen in ShotCut in Bezug auf die Auflösung deutlich von anderen Programmen unterscheiden. Sie können jedoch die Auflösung oder Größe direkt auf dem Vorschaubildschirm anpassen, wenn Sie mit der Standardgröße nicht zufrieden sind.
TUm die Untertitel zu verschieben, können Sie auf das transparente Kreissymbol in der Mitte klicken.
Und schon sind Sie fertig!
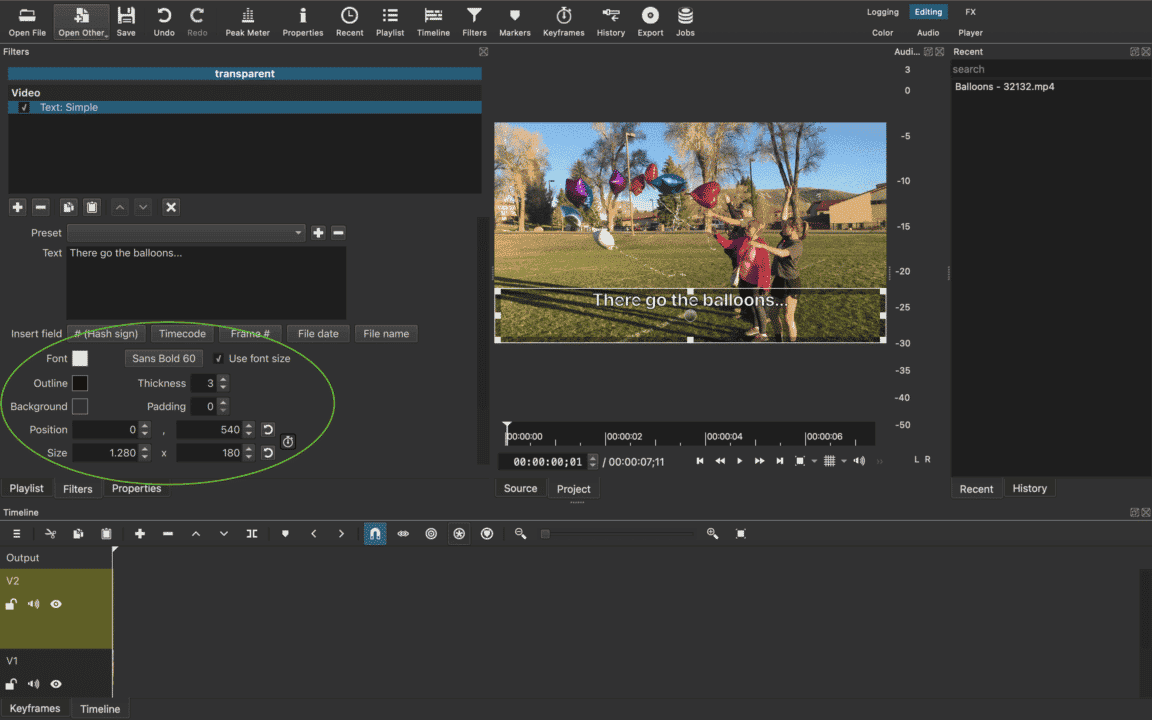
5. Untertitel erstellen mit Amberscript
Die einzelnen Arten von Untertiteln, die Amberscript anbietet, werden im Folgenden beschrieben.
Mit Amberscript können Sie mithilfe der KI-Technologie und der fortschrittlichen Spracherkennung (ASR) schnell und einfach Untertitel für Ihr Videomaterial erstellen. Die ASR-Technologie erstellt bei dieser Art der Untertitelung schnell das Transkript Ihrer Untertitel. In unserem Online-Texteditor können Sie bei Bedarf alle notwendigen Änderungen vornehmen. Abhängig von der Audioqualität Ihrer Inhalte ist die automatische Untertitelungslösung von Amberscript schnell, einfach zu bedienen und hat eine Genauigkeitsrate von bis zu 85%. Das Programm von Amberscript ermöglicht Ihnen die Erstellung von Untertiteln in 39 verschiedenen Sprachen. Mit dem benutzerfreundlichen Online-Texteditor können Sie Ihre Untertitel bei Bedarf schnell ändern.
Auch wenn unsere ASR- und KI-Technologie ein hohes Maß an Genauigkeit aufweist, ist nichts mit der Zusammenarbeit mit einem spezialisierten Unternehmen zu vergleichen, das einwandfreie und fehlerfreie Untertitel erstellt. Wenn Sie gründliche und genaue Videoinhalte wünschen, könnte dies ein Vorteil sein. Nachteilig sind die längere Lieferzeit im Vergleich zu automatischen Untertiteln und die höheren Kosten, die für diesen Service anfallen. Mit unseren erfahrenen Untertitelungsdiensten betrauen Sie ein Team von Fachleuten mit der Aufgabe, präzise und interessante Untertitel für Ihr Videomaterial zu erstellen. Dieser Service ist ideal für alle, die auf der Suche nach gründlichen Inhalten sind.
Dieser Service dauert etwas länger als die automatische Methode, da er von Hand erstellt wird, aber er garantiert auch eine bis zu 100-prozentige Genauigkeit und macht es überflüssig, dass Sie den von unserer KI erstellten Untertitel Entwurf noch einmal durchsehen, um mögliche Grammatik- oder Rechtschreibfehler zu verbessern. Unsere professionellen Untertitler:innen sind Muttersprachler:innen, die dafür sorgen, dass Ihre Untertitel perfekt für Ihren gewünschten Markt geeignet sind. Das Einzige, was Sie tun müssen, ist Ihr Video hochzuladen, das untertitelt werden soll.

Auch wenn unsere ASR- und KI-Technologie ein hohes Maß an Genauigkeit aufweist, ist nichts mit der Zusammenarbeit mit einem spezialisierten Unternehmen zu vergleichen, das einwandfreie und fehlerfreie Untertitel erstellt. Wenn Sie gründliche und genaue Videoinhalte wünschen, könnte dies ein Vorteil sein. Nachteilig sind die längere Lieferzeit im Vergleich zu automatischen Untertiteln und die höheren Kosten, die für diesen Service anfallen. Mit unseren erfahrenen Untertitelungsdiensten betrauen Sie ein Team von Fachleuten mit der Aufgabe, präzise und interessante Untertitel für Ihr Videomaterial zu erstellen. Dieser Service ist ideal für alle, die auf der Suche nach gründlichen Inhalten sind.
Häufig gestellte Fragen
-
Wie erstelle ich übersetzte Untertitel?
Mit Amberscript können Sie übersetzte Untertitel automatisch generieren lassen. Unsere Transkriptionssoftware gibt Ihnen die Möglichkeit, Ihre Videodatei zu verschriftlichen und die Transkripte anschließend als SRT, EBU-STL oder VTT zu exportieren, diese Formate können problemlos in einem Video-Editor verwendet werden.
-
Wie füge ich einem YouTube-Video Untertitel hinzu?
Um Ihrem YouTube-Video Untertitel hinzuzufügen, fügen Sie einfach die mit Amberscript erstellte Datei zu Ihrem Video im Youtube Studio hinzu. Klicken Sie auf „Untertitel“, dann auf „Hinzufügen“ und schließlich auf „Datei hochladen“ und wählen Sie die SRT-Datei aus.
-
Wie werden Transkripte zur Erstellung von Untertiteln verwendet?
Mit Amberscript können Videodateien transkribiert werden, entweder manuell oder automatisch. Wir erstellen automatisch Untertitel vom Text, in welchem Sie die Parameter ändern können. Die Untertitel und Parameter können eingesehen werden, indem Sie neben dem Text auf ‚Zeige Untertitel Vorschau‘ klicken. Dann kann das Transkript in verschiedene Text- und Untertitel-Formate (.srt, .ebu-stl, .vtt) exportiert werden und im Video eingebrannt werden.
-
Wie füge ich einem Video Untertitel hinzu?
Laden Sie hierfür Ihre Videodatei hoch, beantragen Sie eine Transkription und exportieren Sie ihr Transkript in ein entsprechendes Dateiformat. Wir bieten eine detaillierte Anleitung über das Erstellen von Untertiteln und deren Einfügen in Ihr Video an. Hier erfahren Sie mehr.
-
Was ist eine Transkription?
Bei einer Transkription wird Gesprochenes oder Audio in ein Textformat konvertiert. Videos werden mit Untertiteln versehen, während ein Transkript nur aus Text besteht.
-
Wie füge ich einem Video auf Vimeo übersetzte Untertitel hinzu?
Um Ihrem Vimeo-Video übersetzte Untertitel hinzuzufügen, fügen Sie einfach die mit Amberscript erstellte Datei zu Ihrem Video im Bearbeitungsfenster von Vimeo hinzu. Klicken Sie auf „Distribution“, dann auf „Untertitel“ und schließlich auf das Symbol +, um die SRT-Datei hochzuladen.