Table of Contents
So, you’ve created a video and want to share it with the world? Before you upload your video, you should think about creating your subtitles and closed captions to appear alongside it. Luckily, YouTube helps creators to add their own captions or subtitles to their content. Closed captions help more people engage with your content and help to ensure that your content is easily searchable.
In this article, you’ll learn how to write your own closed captions for YouTube videos and which software can help to make the process easy.
How to write subtitles or closed captions for YouTube videos from scratch
If you want to write your own captions from scratch, this can be easily done in a standard text editor such as Microsoft Word or in the Notepad app. Here’s how:
- Open the text editor of your choice
- For each caption, write its number on a new line in chronological order.
- Below each number, you’ll need to add the time stamp of the audio you want your captions to appear on. Use the following formatting: in HH:MM:SS,MS. e.g. 00:00:03,10 is 3 seconds 10 milliseconds.
- After writing the time stamp add the following text –> ensuring that a space is on either side.
- After the –> write the time code that you want the text to disappear
- On the next line, in this case: (2.) write your next caption
- Repeat the process until your file looks similar to this:
1
00:00:14,000 –> 00:00:20,500
Meet Amber, our sophisticated AI transcribing assistant.
2
00:00:21,000 –> 00:00:27,500
She’s pretty clever and knows a lot about how people talk.
3
00:00:27,800 –> 00:00:31,250
Because speech comes in many different waves and shapes called waveforms.
8. Once your file is complete and you’re happy, export the file as a .TXT file.
9. You will then need to convert the .TXT file as an SRT file so that you can burn the captions into your video or upload it alongside your video when adding it to YouTube. A TXT to SRT converter can do this automatically for you.
10. Upload your SRT file to your YouTube video.
Writing your own captions for YouTube videos can take a lot of time. For every minute of audio it can take up to 10 minutes to transcribe and time stamp correctly. Writing your own captions should only be done if you are on a tight budget, have a lot of spare time, and have only short videos.
Luckily, there is technology out there that can help speed up the process for you!
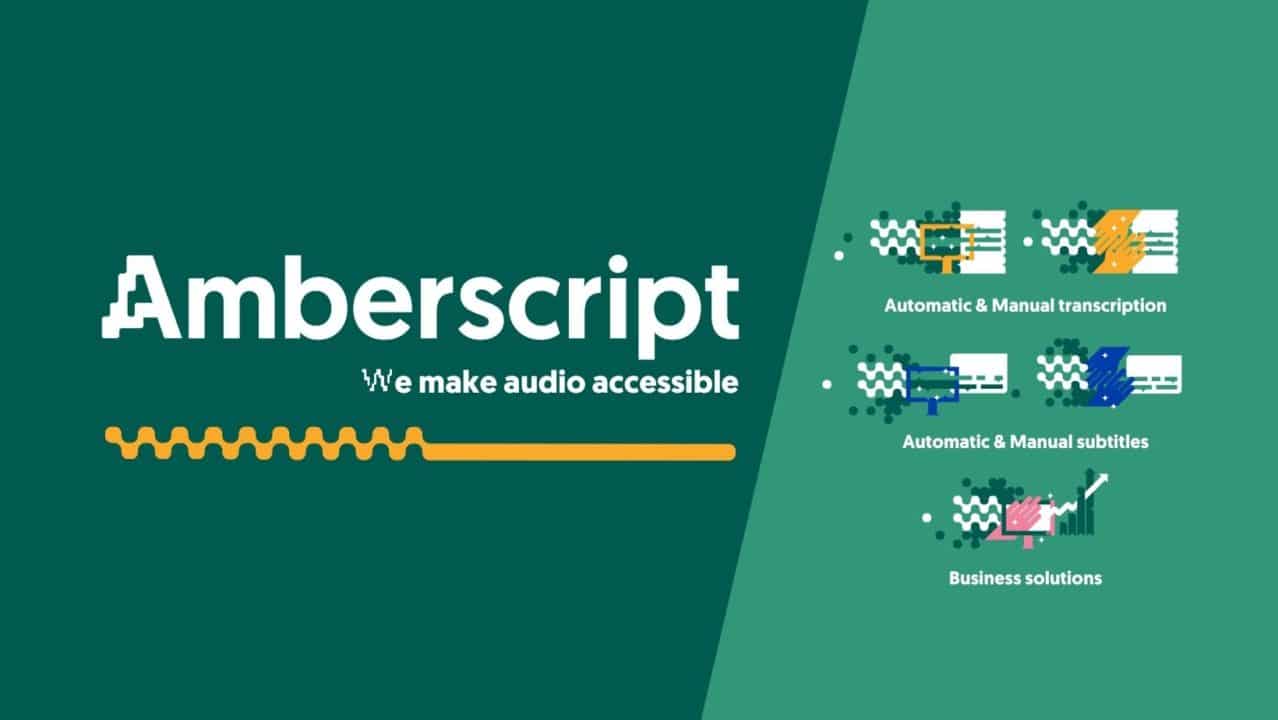
How to write your own YouTube captions automatically?
With Ambercript, you can easily convert YouTube videos into text automatically and cut out a lot of the manual time of doing it from scratch.
Amberscript uses automatic speech recognition (ASR) technology to analyze your video and transform it into text,
How to automatically create YouTube video captions step by step:
- Create your free Amberscript account
- Upload your video
- Choose the langugae of your audio and how many speakers there are
- Wait for the ASR to work its magic
- A rough draft of your captions will be produced. Depending on the quality of the video’s audio, the text will be up to 85% accurate.
- Use our handy online editor to check your captions and edit any errors.
- Once you’re happy, export the file into any format that you like, including .TXT and .SRT.
As you see, the automatic process is a lot easier than creating YouTube captions yourself from scratch!
What’s even better, Amberscript also offers a professional service that takes the process completely out of your hands while ensuring 100% accurate subtitles!
After uploading your video to Amberscript or from the editor directly, you can choose to have our team of professional captioners edit the file for you. The team work to a four-eye principle, which means that the file is proofread and quality checked before being sent back to you.
Our Human-made service takes a little longer, usually around 3-5 business days depending on how much content you have. But you can rest assured that your captions are 100% accurate.
Why use Amberscript to write closed captions for YouTube videos?
1.High accuracy
We create the highest-quality captions on the market, for platforms such as Netflix and Disney+. We always ensure that viewers get the best experience, so we work with professional captioners and we’re constantly updating our automatic speech recognition engine to create accurate text. in 39 languages!
2. Easy to use
Writing YouTube captions from scratch can be boring, frustrating, and time-consuming. We aim to improve this experience by developing an intuitive editor to create your subtitles or manage the whole process for you with our team of professional captioners.
3. Speed
Sometimes content can’t wait! With Amberscript you can create YouTube captions in minutes, or within a few days if you need top-notch quality or translated subtitles.
What are you waiting for? Check out how easy it is to write YouTube captions with our free trial.
Frequently asked questions
-
What subtitle file formats are supported?
Our software allows you to export the transcript from the video or audio file as an SRT, EBU-STL or VTT file.
-
How do I order translated subtitles?
To order translated subtitles, you can upload your file like you would normally do. You can then select manual subtitling. Once you have selected this, an option will appear where you will be able to select the language the subtitles need to be translated to. If the language that you want is not one of the options you can contact us through our contact form.
-
What is the price?
For our prices, please refer to our pricing page.
-
Can I change the position of the subtitles?
That needs to be done using a video editor like VLC. Go to Tools > Preferences [CTRL + P]. Under Show settings, select the option that says All to switch to the advanced preferences. Navigate to Input/Codecs > Subtitle codecs > Subtitles. Under Text subtitle decoder set, the Subtitle justification to left, right or center.
-
How do I add subtitles to a YouTube video?
To add subtitles to your Youtube video, simply add the file you have created using Amberscript to your video in the Youtube Studio. Click on “subtitles”, then “add” and finally “upload file” and select the SRT file.
-
How do I export my subtitles?
Once your file is ready and available in your account, you can simply click on the file name and then select the “export file” button at the top left of the page. You can then select the file format, style of sutitles (between BBC and Netflix) and alignment. Please note that you can only export a file if you have validated your email address when creating an account.
-
How do I generate subtitles?
You can generate subtitles automatically using Amberscript. Our software allows you to convert your video file to text and then export the transcripts as SRT, EBU-STL or VTT files, which can easily be inserted into a video-editor.