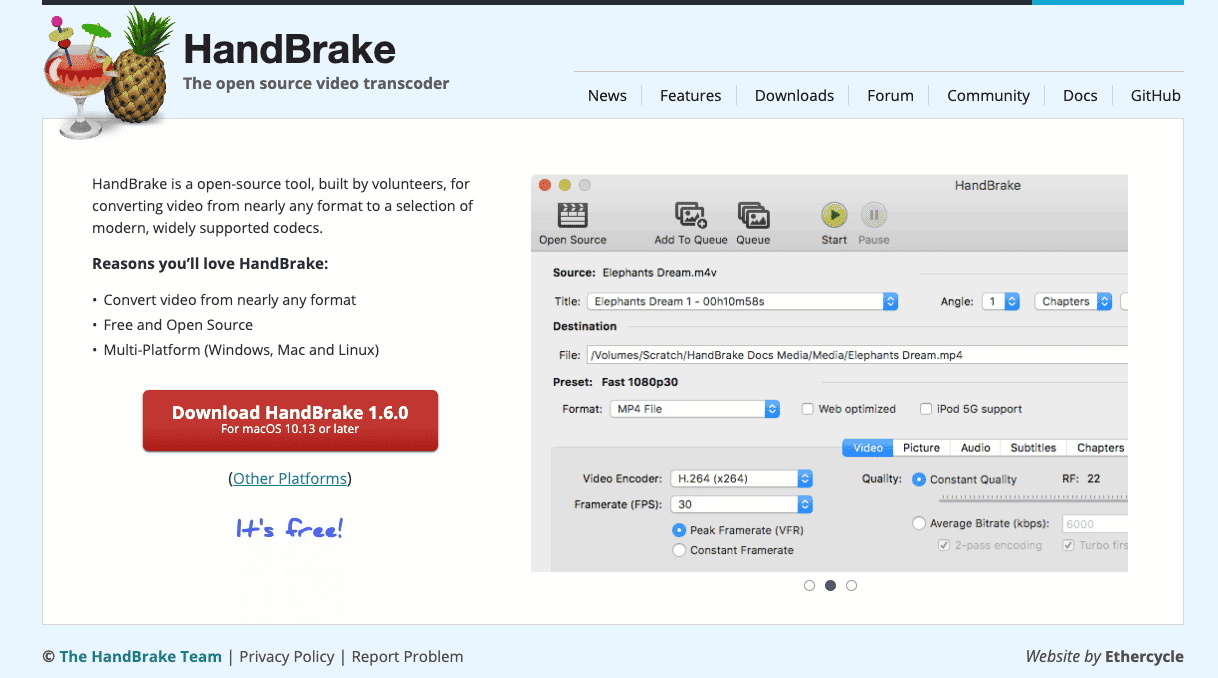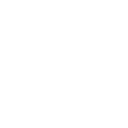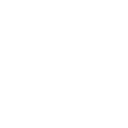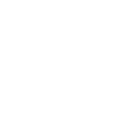Hai appena esportato i tuoi sottotitoli e non sai come aggiungerli al tuo video? È facile! Oggi ti mostriamo come aggiungere sottotitoli ai video con Handbrake, un programma gratuito online.
Non è difficile capire come aggiungere i sottotitoli con HandBrake. I tuoi video con HandBrake possono essere più interessanti e garantire che il tuo pubblico comprenda e mantenga il messaggio che hai cercato di comunicare al mondo con l’aggiunta di sottotitoli.
Come aggiungere i sottotitoli con Handbrake
1. Prepara il tuo file video ed esportalo
HandBrake è uno strumento fantastico in parte perché può essere applicato a qualsiasi video, indipendentemente dal suo formato o dal software di editing. Non importa se utilizzi Filmora, Adobe Premiere o iMovie. Trova il video completo a cui vuoi aggiungere i sottotitoli e poi esportalo.
Assicurati che il video sia di buona qualità. Anche se l’esportazione può richiedere un po’ di tempo, è consigliabile utilizzare un software per convertire il tuo audio in testo, e successivamente in sottotitoli.
2. Scegli un formato di file sottotitoli
Ordina il tuo file di sottotitoli professionali accurati al 100% da Amberscript e scaricalo in formato SRT (il formato consigliato per Handbrake).
3. Scarica l’applicazione di Handbrake
Ora che i file video e i sottotitoli sono pronti, sei pronto per utilizzare Handbrake. Se non ce l’hai ancora, scaricalo e installalo sul tuo computer.
Con Handbrake è semplice aggiungere sottotitoli, sottotitoli CC chiuse o sottotitoli tradotti ai video. In questa guida ti mostreremo come farlo su Mac.
4. Carica il tuo video e il file SRT su Handbrake
Una volta aperto lo strumento, ti verrà chiesto di aggiungere il tuo file video.
Appena caricato il tuo video, aggiungi il tuo file SRT.
Inizia cliccando sulla scheda “Sottotitoli”. Poi clicca sul menu a tendina “Tracks”, scegli “Aggiungi traccia sottotitoli esterni”, trova il tuo file SRT e clicca su “Apri”.
Una volta inserito, inizia a considerare se vuoi che i tuoi sottotitoli siano disponibili in più lingue. HandBrake ti permette di aggiungere tutte le tracce di sottotitoli che desideri.
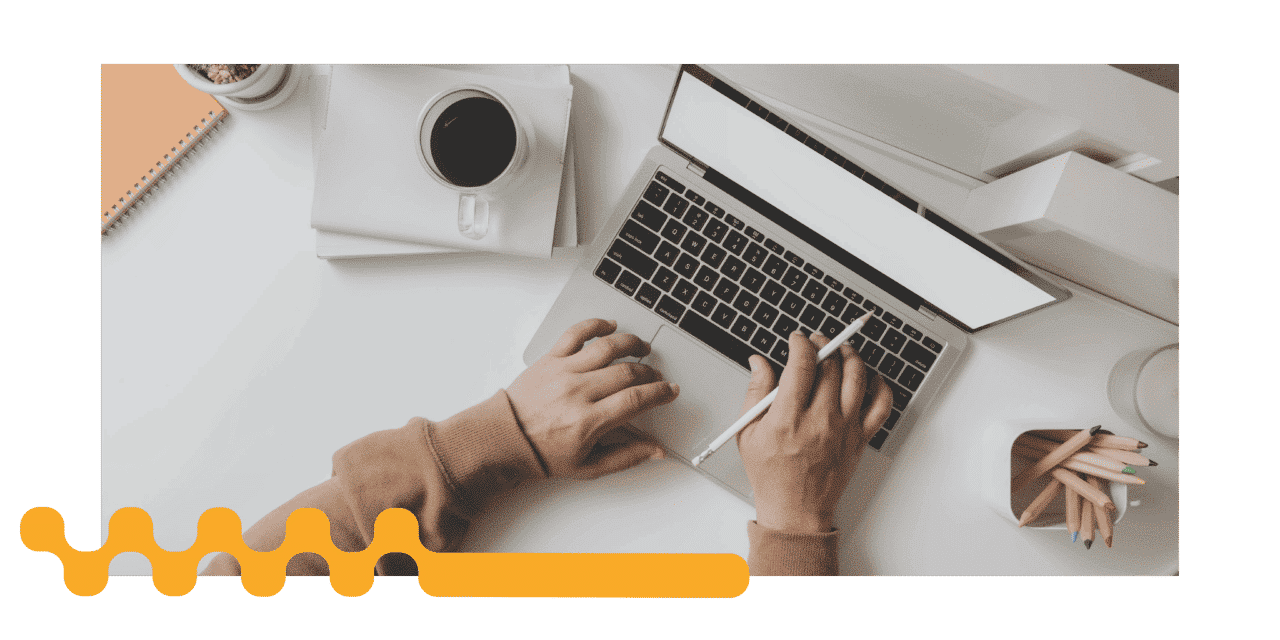
5. Scegli “Burned-In” per i sottotitoli e salta questo passaggio se vuoi i sottotitoli CC
Puoi saltare questo procedimento se vuoi che il tuo video abbia i sottotitoli CC. Lo spettatore ha la possibilità di attivare o disattivare i sottotitoli CC, che vengono codificati nel file video. I sottotitoli appariranno sopra il video quando una traccia è abilitata. Se sono disattivati, i sottotitoli non vengono visualizzati.
N.B. I sottotitoli incorporati nel video sono codificati direttamente sullo schermo video e non possono essere attivati o disattivati.

Scopri di più
Sottotitoli, sottotitoli CC o sottotitoli SDH?
Scopri la differenza tra i tre tipi di sottotitoli.
Leggi l'articolo6. Assicurati che le impostazioni siano corrette
Assicurati che le impostazioni video e audio corrispondano a quelle del file sorgente o del prodotto finito per l’esportazione. Questi parametri possono essere salvati per progetti futuri.
7. Esporta il video finale
Una volta completato, puoi esportare il tuo video con sottotitoli. Per selezionare la destinazione nella quale esportare il file video, clicca sull’opzione “Browse” nell’angolo in basso a destra dello schermo. Inserisci il nome dell’esportazione accanto alla scheda “Save As”.
L’esportazione inizierà quando cliccherai sul pulsante verde “Avvia” nella parte superiore della schermata.
Come aggiungere i sottotitoli con Amberscript

Ricevi un’offerta personalizzata
Richiedi un preventivo per la sottotitolazione dei tuoi video
Esiste un modo semplice per convertire i tuoi video in testo e sottotitoli: Amberscript. Amberscript ti permetterà di ottenere sottotitoli accurati e semplici dei tuoi audio per aiutarti a comprendere meglio i tuoi dati. Ecco come creare i sottotitoli con Amberscript.
- Carica il tuo video sulla nostra piattaforma facile da usare.
- Scegli se vuoi sottotitoli automatici o professionali o tradotti per trasformare il tuo video in testo
- Modifica i sottotitoli per renderli più precisi. È possibile apportare facilmente qualsiasi modifica nel nostro editor basato sul cloud.
- Esporta il file. Qualunque sia il formato di cui hai bisogno, ti copriamo noi: docx, .txt, .srt, .json, .vtt, o EBU.STL


Scopri di più
Come sottotitolare i tuoi video
Leggi la nostra guida dettagliata su come aggiungere i sottotitoli ai tuoi video.
Leggi l'articolo
Vantaggi
I servizi di trascrizione di Amberscript sono:
Modifica il tuo testo in pochi minuti o lascia il lavoro ai nostri dattilografi esperti.
I nostri trascrittori esperti e i meticolosi controlli di qualità garantiscono il 100% di accuratezza delle trascrizioni.
Grazie a una serie di integrazioni e interfacce API, puoi automatizzare completamente i tuoi flussi di lavoro.
I tuoi dati sono in mani sicure. Siamo conformi al GDPR + certificati ISO27001 e ISO9001.
Domande frequenti
-
Qual è la differenza tra sottotitoli e sottotitoli CC?
I sottotitoli sono destinati agli spettatori che non sono in grado di capire la lingua parlata, mentre i sottotitoli CC sono destinati agli spettatori che non sono in grado di sentire l’audio.
I sottotitoli CC incorporano sia la conversazione che qualsiasi altro suono rilevante. Vengono utilizzate per assistere i non udenti mostrando tutti i suoni uditivi. In altre parole, includono i suoni ambientali e i cambiamenti di tono dell’oratore.
I sottotitoli CC possono essere utilizzati anche dalle persone udenti che non riescono a sentire l’audio in un luogo rumoroso o che non vogliono disturbare le altre persone presenti nel loro ambiente. Anche i sottotitoli possono essere utilizzati a questo scopo se lo spettatore vuole solo seguire una conversazione.
-
Perché si chiamano sottotitoli CC?
Il termine “chiuso” in sottotitoli CC si riferisce al fatto che i sottotitoli non vengono visualizzati fino a quando lo spettatore non li attiva, di solito utilizzando il telecomando o un’opzione del menu. Il processo di attivazione è noto come decodifica.
-
Cosa si intende per sottotitoli CC?
I sottotitoli CC sono testi che appaiono sullo schermo per ricreare l’esperienza audio per le persone che possono o meno capire la lingua parlata, ma che non possono sentire l’audio per qualsiasi motivo.
Forniscono i dialoghi in forma scritta, ma integrano anche informazioni su rumori di sottofondo, colonne sonore e altri rumori che fanno parte della scena. I sottotitoli CC sono per lo più scritti nella lingua impostata per il video.
-
Come si aggiungono i sottotitoli ad un video?
Per aggiungere i sottotitoli ad un video:
- Importa il video da sottotitolare.
- Scegli la clip del filmato o del video a cui vuoi aggiungere i sottotitoli.
- Il visualizzatore mostrerà un titolo in alto. Tocca il Titolo.
- Dopo aver cliccato sul titolo, seleziona lo stile di titolo che desideri.
- Esistono varianti di titolo per la parte inferiore dello schermo. Alcuni esempi sono: inferiore, terzo inferiore e rivela il terzo inferiore. Puoi selezionarne una qualsiasi.
- Per aggiungere uno stile di titolo (sottotitolo), clicca due volte su di esso.
- Vai sull’osservatore. Nella parte superiore dell’osservatore c’è una casella di testo in cui puoi inserire il tuo testo.