Hoe kan je videogesprekken opnemen met Zoom, Skype, Google Hangouts of je eigen computer? Wij leggen het je uit, zodat je nooit meer iets mist van je videogesprek!
Inhoudsopgave
1. Hoe neem ik een Zoom meeting op?
Het opnemen van gesprekken is een functie die beschikbaar is voor alle gebruikers op Zoom. Gratis gebruikers hebben toegang tot lokale opname, wat betekent dat het audio- of videobestand lokaal kan worden opgeslagen op je eigen computer, terwijl betaalde gebruikers de mogelijkheid hebben om het op te slaan in de cloud.
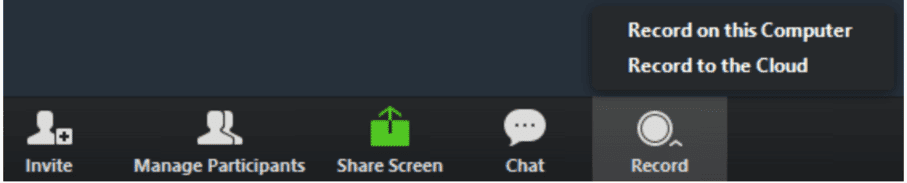
Lokale opname moet worden ingeschakeld door de beheerder van het account en kan eenvoudig worden gestart door te klikken op de “Record” knop rechtsonder aan het begin van de vergadering.
De opgenomen bestanden kunnen vervolgens worden geüpload naar Google Drive, Dropbox of naar streaming platformen zoals Vimeo of Youtube.
Ga naar Zoom voor meer informatie.
2. Hoe neem ik een Skype-gesprek op?
De opnamefunctie is alleen beschikbaar voor Skype-naar-Skype-gesprekken (niet wanneer je Skype gebruikt om een vaste lijn te bellen). Een van de handige functies op Skype is dat de andere spreker(s) een verzoek om toestemming krijgt, dus er is geen noodzaak om mondeling om toestemming te vragen. Dit zijn de stappen die je moet nemen om het Skype-gesprek op te nemen en op te slaan:
- Klik tijdens het Skype-gesprek op de 3 stippen om het menu uit te breiden en alle opties te bekijken.
- Als je je op een bureaublad bevindt, klik je op “Opname Starten”, voor mobiele gebruikers kan je op het pictogram “Opname Starten” tikken.

- Alle mensen in het gesprek zullen een pop-up ontvangen die aankondigt dat het gesprek zal worden opgenomen.
- Het opgenomen bestand wordt 30 dagen in de chat bewaard. Als je het langer wil bewaren, kan je het downloaden en opslaan op je computer.
- Bestanden van Skype worden opgeslagen als MP4-bestand.
3. Hoe neem ik een Google Hangouts gesprek op?
Het opnemen van videogesprekken direct in Google Hangouts is een functie die beschikbaar is voor G Suite Enterprise en G Suite Enterprise for Education. Vanaf maart 2020 heeft Google deze functie tijdelijk beschikbaar gesteld voor alle gebruikers.
Nadat je bij de vergadering hebt aangesloten, klik je op de 3 stippen rechtsonder op de pagina en selecteer je vervolgens “Vergadering Opnemen” in het menu. Het bestand wordt automatisch opgeslagen in de Google Drive van de organisator en een link wordt per e-mail verstuurd naar de organisator en de gebruiker die op de opnameknop heeft gedrukt.
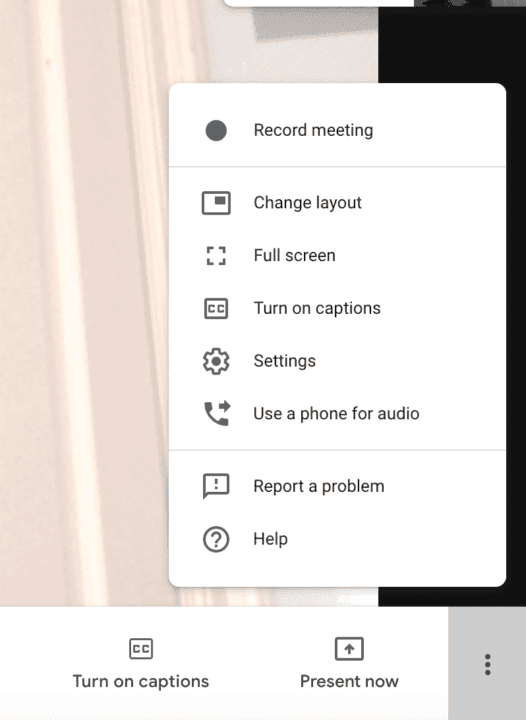
Vind hierover meer informatie op Google Hangouts.
Als je geen G-Suite business account hebt, kan je nog steeds de videogesprekken opnemen met behulp van een schermopnamesoftware.
4. Hoe maak ik een schermopname op mijn computer?
Kies eerst een manier van opnemen:
- Optie 1: Gebruik de mediaplayer op je computer
Of je nu Windows of Mac hebt, je hebt een soort software nodig om video en audio op je scherm op te nemen. De eenvoudigste manier om je scherm op te nemen is met behulp van een mediaplayer, zoals Quicktime Player (die vaak al op de Mac is geïnstalleerd) of VLC Player. Als je in beide mediaplayers “Bestand” selecteert, heb je de optie om ofwel “Start nieuwe video-opname”, “Start nieuwe schermopname” of “Start nieuwe audio-opname” te kiezen. Selecteer een van deze opties om de opname van je hele scherm, een deel van je scherm of gewoon de audio te starten.
- Optie 2: Gebruik een software om je scherm op te nemen
Je kan ook de Google Playstore of iOS App Store bezoeken om te zoeken naar andere software voor schermopnames. Over het algemeen worden, onder anderen, de volgende apps aanbevolen: Screen Record, Screen Capture of Screen Recorder Robot. Deze apps hebben extra functies, maar hebben nog niet bewezen beter te werken dan mediaplayers als je alleen maar video of audio wilt opnemen.
Neem je video/audio op
Afhankelijk van wat je wilt opnemen, moet je de juiste optie kiezen. Zodra je de optie hebt geselecteerd, wordt er een klein venster met bedieningsknoppen geopend. Je kan dit gebruiken om de opname te starten, te pauzeren en te stoppen.
Je recording opslaan en exporteren
Als je klaar bent met opnemen, kan je op de stopknop in het controlevenster drukken. Druk vervolgens op Control + s (Command + s voor Mac-gebruikers), om je opname op te slaan en te exporteren als een MP3- of MP4-bestand.
Belangrijke informatie bewaren
Nu dat je weet hoe je een audio- of videobestand kunt opnemen, kan je er nog veel meer mee. Als je een tekst-versie ervan wilt hebben, kan je een platform zoals bijvoorbeeld Amberscript gebruiken om de belangrijkste informatie van de vergadering in tekstformat te transcriberen, te bewerken en op te slaan. Tekstbestanden zijn gemakkelijker te bewaren dan video en audio, en informatie kan worden geconsolideerd voordat deze wordt gedeeld.
Je kan Amberscript gebruiken om je video- of audiobestand te transcriberen, de eerste 10 minuten zijn gratis! Amberscript is nauwkeurig, snel en gemakkelijk.
Veel gestelde vragen
-
Hoe kan ik een Zoom meeting transcriberen?
Om een Zoom-vergadering te kunnen transcriberen, moet je eerst de vergadering opnemen. Lees meer over het opnemen en omzetten van een Zoom-vergadering in een audio- of videobestand op onze blog. Zodra het audiobestand is gegenereerd, kan je simpelweg een account aanmaken, het bestand uploaden en automatisch transcriberen of professionele transcriptie bestellen.
-
Hoe kan ik een Skype meeting transcriberen?
Om een Skype vergadering te kunnen transcriberen, moet je eerst de vergadering opnemen. Lees meer over het opnemen en omzetten van een Skype vergadering in een audio- of videobestand op onze blog. Zodra het audiobestand is gegenereerd, kan je simpelweg een account aanmaken, het bestand uploaden en automatisch transcriberen of professionele transcriptie bestellen.
-
Hoe kan ik een Google Hangouts meeting transcriberen?
Om een Google Hangouts vergadering te kunnen transcriberen, moet je eerst de vergadering opnemen. Lees meer over het opnemen en omzetten van een Google Hangouts vergadering in een audio- of videobestand op onze blog. Zodra het audiobestand is gegenereerd, kan je simpelweg een account aanmaken, het bestand uploaden en automatisch transcriberen of professionele transcriptie bestellen.
-
Kan ik via de app video opnemen?
Nee, maar je kan een eerder opgenomen video van je telefoon via de app uploaden in Amberscript.
-
Kan ik telefoongesprekken opnemen via de app?
Nee, je kan geen telefoongesprekken opnemen via de app. Alleen gesprekken of audio die wordt opgenomen via de microfoon van je telefoon.
-
Hoe kan ik een bestand uploaden?
Om een bestand te uploaden kan je gratis een account aanmaken. Zodra je een account hebt aangemaakt, kies je gewoon “nieuw bestand uploaden” en selecteer je een bestand op je computer. Je kan dan kiezen of je gebruik wilt maken van onze “Automatische” of “Handmatige” service. De eerste 10 minuten van de automatische transcriptie zijn gratis!
-
Hoe werken automatische transcriptieservices?
In een paar woorden “luistert” de software naar de audio, identificeert de gebruikte woorden en geeft deze terug in een tekstformaat. Dat is mogelijk door het gebruik van geavanceerde spraakherkenningstechnologie. Kortom, dergelijke systemen bestaan uit akoestische en taalkundige componenten die op één of meerdere computers draaien. Je kan er hier meer over lezen.
-
Hoe werkt de handmatige transcriptieservice?
Upload het bestand naar het dashboard, geef de taal en de gewenste transcriptiestijl aan en laat ons het werk doen met ons netwerk van taalexperts.