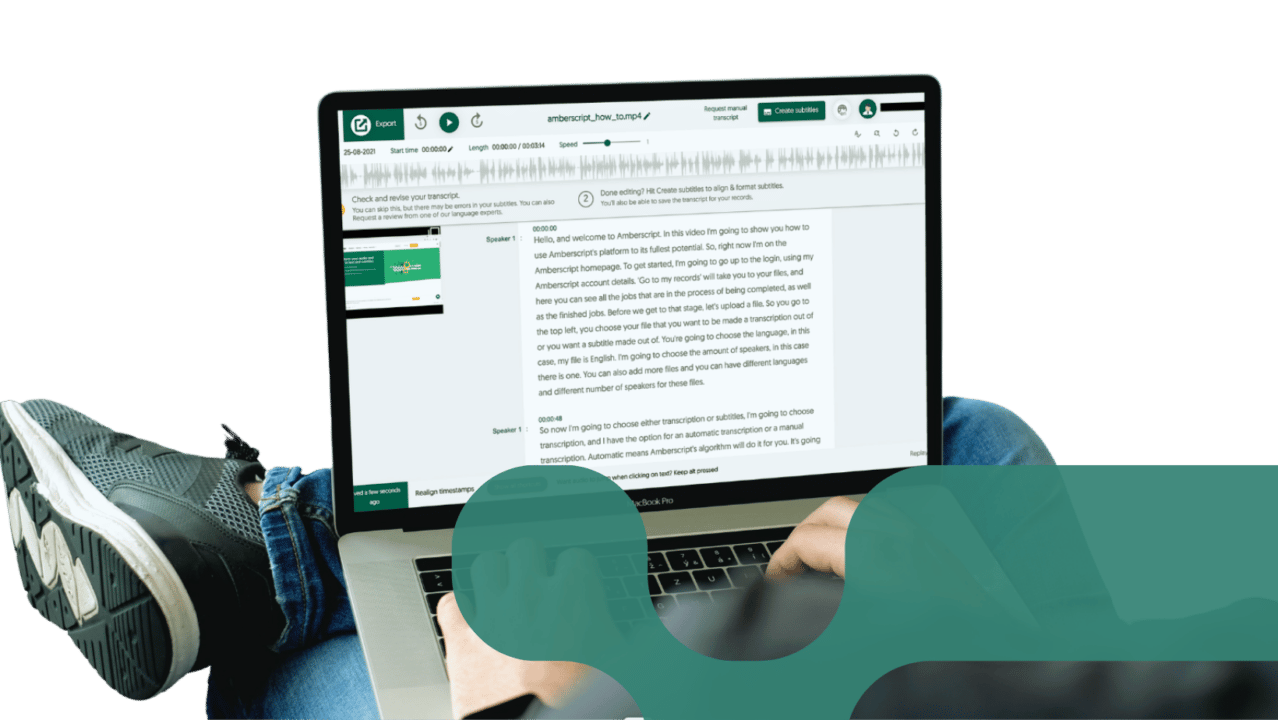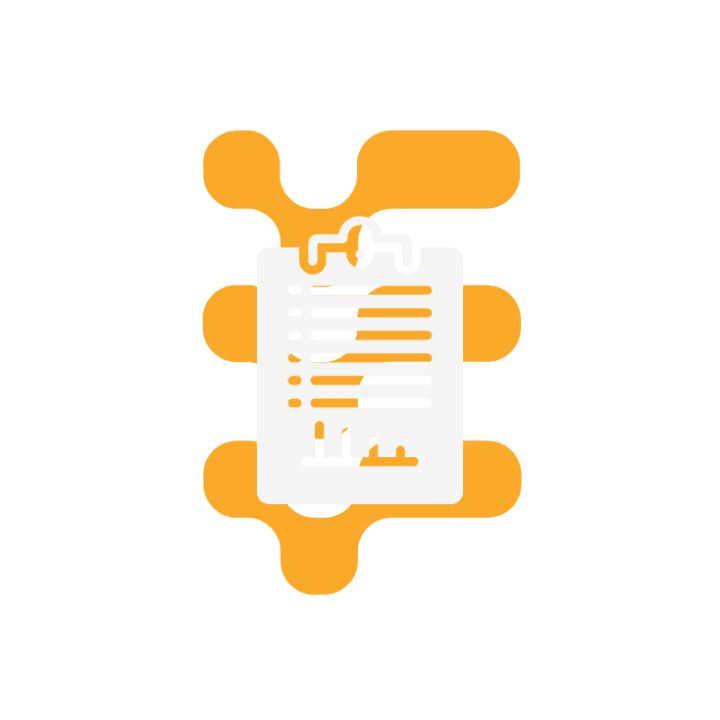Premiere Rush is een fantastische videobewerkingsapplicatie. Het enige nadeel is dat het geen ondertitelfunctie biedt. Als je bereid bent om een breder publiek te bereiken via je videocontent, vraag je je misschien af: “Hoe voeg je in 5 eenvoudige stappen ondertiteling toe in Premiere Rush?” Lees met ons mee om erachter te komen!
Inhoudsopgave
Ondertiteling toevoegen in Premiere Rush
Het is redelijk makkelijk om ondertiteling toe te voegen in Premiere Rush. Hoewel de tool geen ondertitelfunctie bevat, is er een betrouwbare en praktische manier om ondertiteling toe te voegen. Hieronder hebben we een paar stappen gedeeld om je te helpen ondertiteling moeiteloos in je videocontent te plaatsen.
Een SRT-ondertitelbestand maken en importeren
Om te beginnen moet je een SRT-bestand maken. SRT, ook bekend als het SubRip ondertitelbestand, is een plan-tekstbestand dat cruciale informatie over ondertitels bevat. Van begin- en eindtijdcodes tot de volgorde van de ondertitels, het SRT-bestand zorgt ervoor dat je ondertitels bij je audio passen.
Dit helpt je om alles te importeren in Premiere Rush met minimale inspanning. Het beste deel? Je hoeft het SRT-bestand niet handmatig aan te maken. In plaats daarvan kun je Amberscript gebruiken.
De tool helpt audio en video te automatiseren tot ondertiteling met behulp van spraakherkenning. Hoe cool is dat? Zo maak je het SRT-bestand in een handomdraai.
Automatisch een SRT-bestand genereren
Amberscript genereert automatisch een SRT bestand en dat is heel fijn. De vraag is, hoe doe je dat? Begin met het uploaden van de video en audio waarin je de ondertiteling wil opnemen.
Terwijl de video wordt geüpload, maakt de AI-tool het transcript voor je. In de volgende stap kan je het bestand bewerken. Over het algemeen wordt de grammatica verbeterd, leestekens toegevoegd, enz.
Zodra je de video naar tevredenheid hebt bewerkt, kan je hem exporteren naar je pc. Bovendien kan je een gewenst formaat voor de video-ondertiteling gebruiken.
Voor meer details over het maken van ondertiteling kan je onze gedetailleerde stap-voor-stap gids gebruiken.
Hoe voeg je in 5 eenvoudige stappen ondertiteling toe in Premiere Rush
Helaas is er geen functie waarmee je SRT-bestanden kunt uploaden in Premier Rush, maar we hebben een hack gevonden waarmee je dit kan omzeilen. Hoewel de hack handmatig is, kan het de moeite waard zijn om te upgraden naar Adobe Premier Pro, waarmee je SRT-bestanden automatisch kan uploaden, of een andere tool zoals iMovie of Final Cut Pro X.
Nadat het SRT-bestand automatisch is gegenereerd, is het tijd om het te uploaden naar Premiere Rush. Dit is hoe je dat kunt doen:
- Open de video
- Voeg een ongeformatteerde Titel toe en verplaats die naar de gewenste plaats op je scherm
- Open het SRT-bestand
- Controleer de tijdcode en zorg ervoor dat deze overeenkomt met de titel van de video.
- Kopieer de tekst uit het STR-bestan en plak het in de titel
De ondertiteling aanpassen
Nadat je de ondertiteling hebt toegevoegd aan Premiere Rush, moet je nog wat aanpassingen doen. Wanneer je de tekst en titel in je video ziet, zorg er dan voor dat je de timing instelt. Anders wordt de content misschien niet goed op elkaar afgestemd.
Je kan de ondertiteling bijsnijden door het blok te pakken en bij te snijden tot de gewenste lengte. Sleep vervolgens de titels en plaats ze bovenaan. Doe dit echter met extra zorg, anders overschrijft je mogelijk de bestaande ondertiteling.
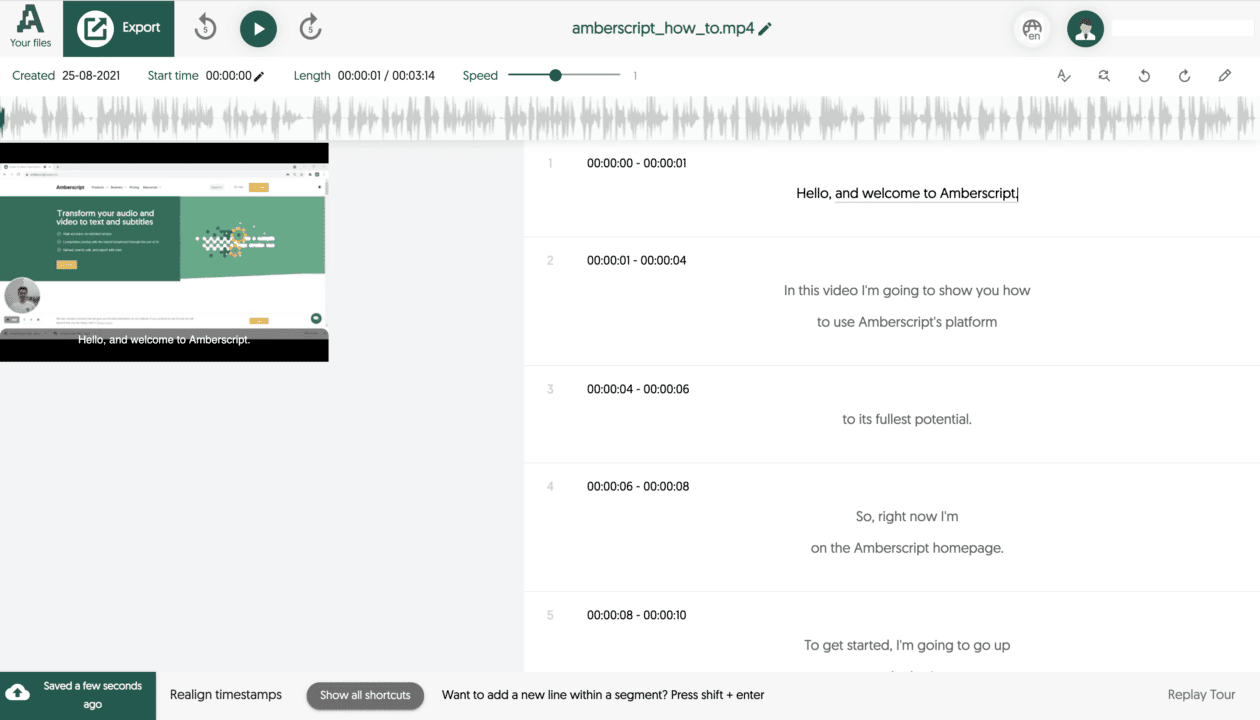
Je bestand formatteren
Je hebt het bestand en de ondertiteling geüpload en aangepast volgens je voorkeuren. Je kan nu de tekst stylen of het videoformaat naar wens aanpassen.
Omdat het je doel is om het aantrekkelijker te maken en een breder publiek te bereiken, is dit je kans om je video vlekkeloos te maken. Als je het voor de kijkers duidelijker wilt maken, kan je de tekstkleur en het lettertype veranderen en zelfs enkele delen onderstrepen om ze meer op de voorgrond te plaatsen.
Exporteer de video
Tot slot moet je de video exporteren, en gelukkig is dat vrij eenvoudig. Volg de onderstaande stappen om je video goed te exporteren.
- Kies het caption icoon en klik op Burn in de captions.
- Als je op enter drukt, wordt het venster gesloten.
- Selecteer nu het bestand en exporteer het.
- Vergeet niet je bestand op te slaan, en je kan aan de slag!
Waarom ondertiteling toevoegen aan Premiere Rush?
Nu je weet hoe je ondertitels kunt toevoegen in Premiere Rush, is het belangrijk om te begrijpen waarom het opnemen van ondertiteling essentieel is. Hoewel Premiere Rush een vlekkeloze manier biedt om video’s te maken en te bewerken, heeft de tool veel functies voor het opmaken van video’s.
De enige tekortkoming is dat er geen ondertitelfunctie in zit. Gelukkig is het toevoegen van ondertiteling aan Premiere Rush niet moeilijk. In feite is het vrij eenvoudig. Je kunt je echter afvragen: “Wat is het doel van ondertiteling toevoegen aan een video?”.
Het antwoord is eenvoudig: Het biedt je verschillende tastbare voordelen:
- Ondertiteling toevoegen aan je video verhoogt de betrokkenheid. Mensen kunnen de boodschap van de video bekijken en lezen, ongeacht hun moedertaal.
- Kijkers op verschillende sociale platforms kunnen op een toegankelijke manier interactie aangaan met je videocontent. Wat wil je nog meer als content generator?
- Meer mensen kijken liever naar je video’s omdat je jouw visuele content hebt verbeterd met ondertiteling.
- Je stelt dove of anderszins slechthorende personen in staat je content beter te begrijpen.
- Er zijn ongeveer 6.500 talen in de wereld. Simpel gezegd, niet iedereen spreekt dezelfde taal als jij. U beperkt uw content alleen tot uw moedertaalsprekers door geen ondertitels toe te voegen aan uw video.
- Meer mensen die uw kwalitatief sterke content bekijken, zullen deze zeker doorverwijzen naar anderen. Op die manier hebt u een kans om het publiek te bereiken, ongeacht hun geografisch gebied.
Wat is het verschil tussen Captions en Ondertiteling?
Ondertitels zijn bedoeld voor kijkers die de gesproken taal niet kunnen verstaan, terwijl captions bedoeld zijn voor kijkers die de audio niet kunnen horen.
Captions, die gesloten of open captions kunnen zijn, bevatten zowel het gesprek als alle andere relevante geluiden. Zij worden gebruikt om doven te helpen door alle auditieve geluiden weer te geven. Ze omvatten dus zowel omgevingsgeluiden als veranderingen in de spreker en de toon van de spreker.
Captions kunnen ook worden gebruikt door horende mensen die het geluid op een lawaaierige plaats niet kunnen horen of die de andere mensen in hun omgeving niet willen storen. Ondertitels kunnen ook voor dit doel worden gebruikt als de kijker alleen een gesprek wil volgen.
Veel gestelde vragen
Wat is Premiere Rush?
Premiere Rush is een desktop- en mobiele videobewerkingsapp. Je kunt video’s in HD-kwaliteit opnemen, bewerken, opmaken en delen met de tool, waar je ook bent.
Het goede nieuws is dat de tool gratis is en geschikt voor alle vaardigheidsniveaus. Dus of je nu een groentje bent of een professionele videobewerker, het komt goed van pas.
Hoe voeg ik ondertiteling toe aan Premiere Rush?
Eerst moet u een SRT-bestand maken en importeren. Als je het SRT-bestand niet handmatig wilt maken, kun je Amberscript gebruiken om het bestand automatisch te genereren. Zodra het bestand is gegenereerd, kun je het uploaden naar Premiere Rush, de ondertitels aanpassen, je videocontent opmaken en exporteren.
Kan ik SRT bestanden importeren in Premiere Rush?
Omdat er geen manier is om ondertitels toe te voegen in Premiere Rush, moet je misschien een SRT-bestand maken voor dat doel en doorgaan. Dus ja, je kunt SRT-bestanden importeren in Premiere Rush en je videocontent naar wens aanpassen.
Kan ik VTT bestanden importeren in Premiere Rush?
Een VTT-bestand is ook een tekstbestand met video-informatie zoals ondertitels, captions en beschrijvingen. Als je een VTT-bestand wilt maken en importeren in Premiere Rush, kun je dat doen. Welk bestandsformaat je ook kiest, we raden je aan om het genereren van bestanden te automatiseren om het proces voor jezelf te vergemakkelijken.