Les sous-titres jouent un rôle essentiel pour rendre vos vidéos plus accessibles à un public international. De plus, ils peuvent simplifier le contenu de la vidéo pour les spectateurs qui ont des difficultés à suivre le contenu audio. Par conséquent, vos vidéos deviennent plus utiles pour votre public. Il est intéressant de noter que vous pouvez le faire rapidement sur votre appareil mobile grâce à KineMaster.
KineMaster est une application pour appareils mobiles qui permet aux utilisateurs d’éditer des vidéos. Vous pouvez y ajouter des sous-titres et créer des vidéos captivantes en toute simplicité. Donc, si vous voulez passer à une méthode sans faille pour ajouter des sous-titres à vos vidéos, ce post vous guidera sur la façon d’ajouter des sous-titres dans KineMaster.
Ajouter des Sous-titres dans une Vidéo avec KineMaster
KineMaster est naturellement une excellente option pour l’édition vidéo, en particulier pour l’ajout de sous-titres. C’est un outil complet qui offre une sortie vidéo de qualité avec tout ce dont vous avez besoin. Par exemple, vous pouvez utiliser des modes de fusion pour superposer des images, utiliser le ralenti, inverser des vidéos et ajouter des effets de transition intrigants pour donner à vos vidéos un aspect unique.
C’est pourquoi, si vous souhaitez ajouter ces vidéos à vos comptes de médias sociaux tels que Facebook, Instagram, etc, KineMaster peut être un excellent outil pour vos besoins. C’est un outil gratuit et il fonctionne avec la plupart des types de vidéos. Ainsi, il est pratique pour les débutants qui veulent créer et éditer des vidéos de qualité professionnelle.
Comment Ajouter des Sous-titres Vidéo dans KineMaster
Il existe plusieurs façons d’ajouter des sous-titres à vos vidéos KineMaster. Selon le temps et les efforts que vous êtes prêt à consacrer, vous pouvez utiliser l’une ou l’autre de ces deux méthodes pour créer des vidéos sous-titrées avec KineMaster.
Ajouter des sous-titres vous-même
KineMaster propose un éditeur de texte intégré, qui est assez intuitif. Il vous permet d’exécuter la vidéo et de modifier le texte à tout moment. En outre, vous pouvez personnaliser la police de caractères, les couleurs et les styles du texte pour vous assurer que le sous-titre ressemble exactement à ce que vous voulez.
Bien sûr, KineMaster est compatible avec différentes plateformes. Il est assez pratique à utiliser avec n’importe quel smartphone ou tablette. Mais il y a juste un léger inconvénient à travailler avec des appareils mobiles pour les sous-titres.
Le seul problème des sous-titres manuels est que vous devez tout taper vous-même. Et cela peut être particulièrement décourageant et chronophage lorsque vous le faites sur un appareil mobile. En outre, la saisie sur le mobile n’est pas aussi fluide que sur le clavier. C’est donc aussi une bonne idée de connecter un clavier distant pour faciliter le travail.
Plus important encore, ce n’est pas une option adaptée à l’édition professionnelle car elle prend beaucoup trop de temps. Imaginez le temps qu’il vous faudra pour intégrer tous les sous-titres si vous avez une vidéo de deux heures.
Bien que l’ajout de sous-titres manuels ne nécessite pas d’importer ou d’exporter des fichiers, il s’agit d’un processus assez long qui ne convient pas aux fichiers vidéo volumineux.
Utilisation d’Amberscript pour Obtenir des Sous-titres
Saviez-vous que la transcription d’une heure d’audio peut prendre plus de 4 heures de travail manuel ? Heureusement, des plateformes comme Amberscript existent pour vous aider à réduire le temps de travail manuel et à produire rapidement des sous-titres précis.
L’utilisation d’Amberscript est assez simple : il vous suffit de créer un compte, puis de télécharger votre fichier vidéo ou audio. Vous aurez alors le choix entre deux options :
Sous-titres Manuels :
Amberscript travaille avec plus de 500 sous-titreurs professionnels du monde entier. Notre équipe est issue de différents secteurs d’activité, ce qui signifie que toute terminologie sera correctement localisée. Vous obtiendrez des sous-titres précis à 99,9 % dans un délai de 48 heures. Et ce qui est encore mieux, c’est que vous n’aurez pas à faire le travail manuel vous-même.
Automatic Subtitles:
Vous pouvez également choisir les sous-titres automatiques. Le système de reconnaissance vocale automatique d’Amberscript écoutera l’audio de la vidéo et créera une transcription. Vous aurez ensuite la possibilité de perfectionner le texte vous-même en utilisant l’éditeur de texte d’Amberscript. Cette option convient si vous ne disposez pas d’une grande quantité de contenu et si vous n’avez pas peur de consacrer du temps à l’édition du texte.
Quelle que soit l’option choisie, vous pourrez exporter le fichier texte dans divers formats, dont le SRT, pour l’utiliser dans votre vidéo KineMaster.
Pour plus de détails sur comment créer des sous-titres; vous pouvez utiliser notre guide détaillé étapes par étapes.
Ajout de Sous-titres à l’aide de Calques
Pour utiliser l’option des couches pour ajouter des sous-titres à vos vidéos, suivez cette méthode :
Choisissez Votre Vidéo
Choisissez d’abord la vidéo à laquelle vous voulez ajouter des sous-titres, puis ajoutez votre fichier .SRT.
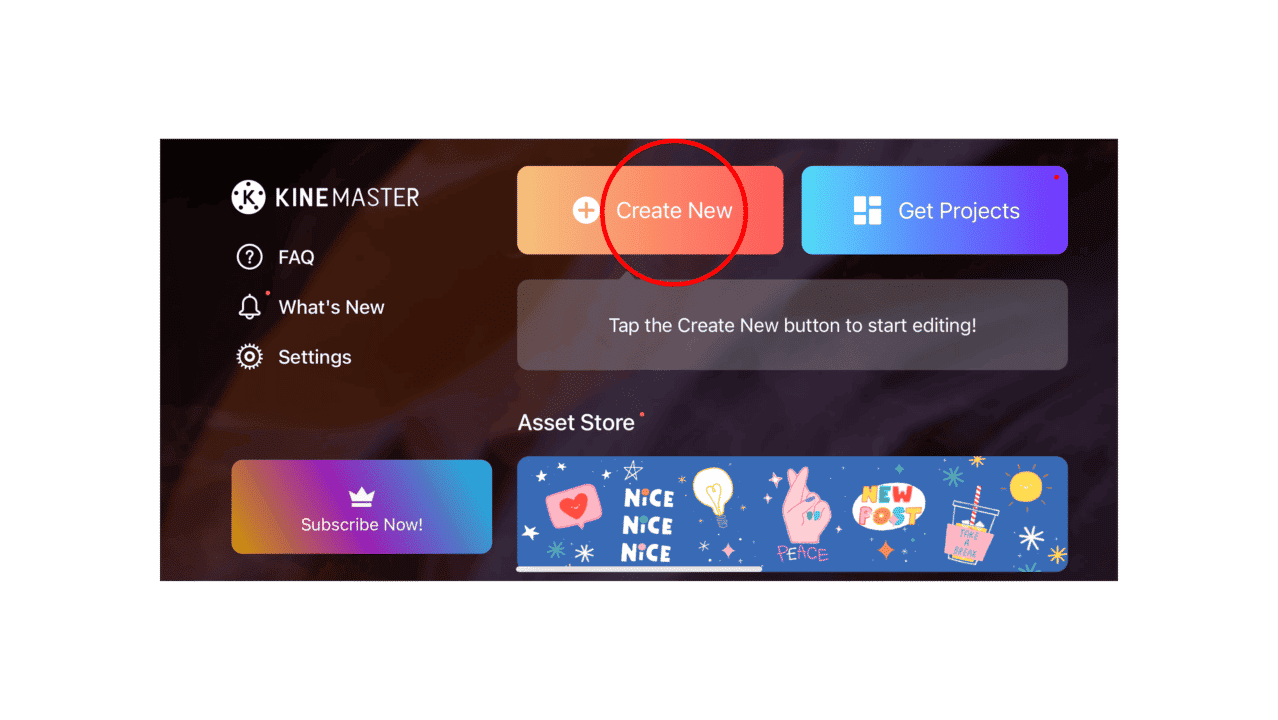
Choisissez Votre Clip
Une fois que vous avez tous les clips vidéo dans votre interface KineMaster, vous pouvez ajouter les sous-titres en naviguant dans la section de votre vidéo concernée.
Maintenant, choisissez la taille de la vidéo. Ici, vous devez tenir compte des tailles d’écran standard. Par exemple, les écrans d’ordinateur et de télévision sont au format 16:9, tandis que les écrans de téléphone sont au format 9:16.
Cliquez ensuite sur l’icône de la section média. Ici, sélectionnez la source vidéo pour les sous-titres. En outre, cette section vous permet de choisir les images d’arrière-plan pour la vidéo.
Ensuite, vous pouvez sélectionner le clip vidéo et la durée pendant laquelle vous voulez que les sous-titres apparaissent à l’écran.
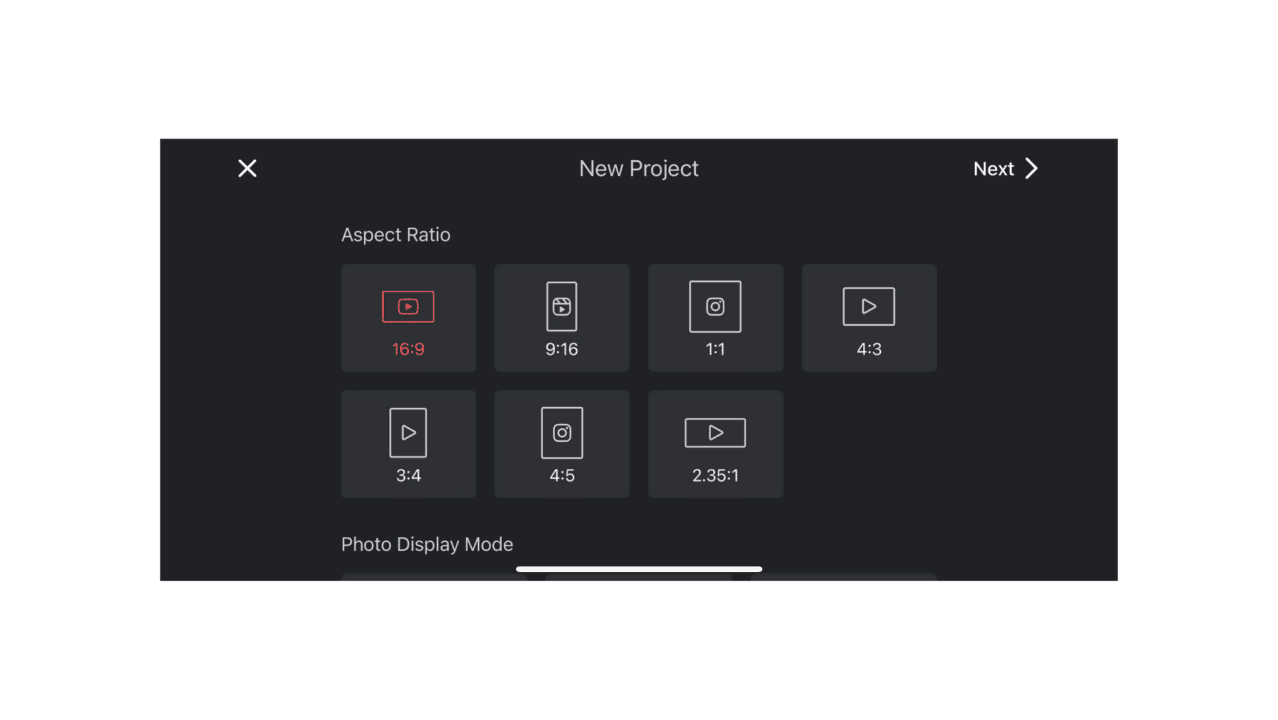
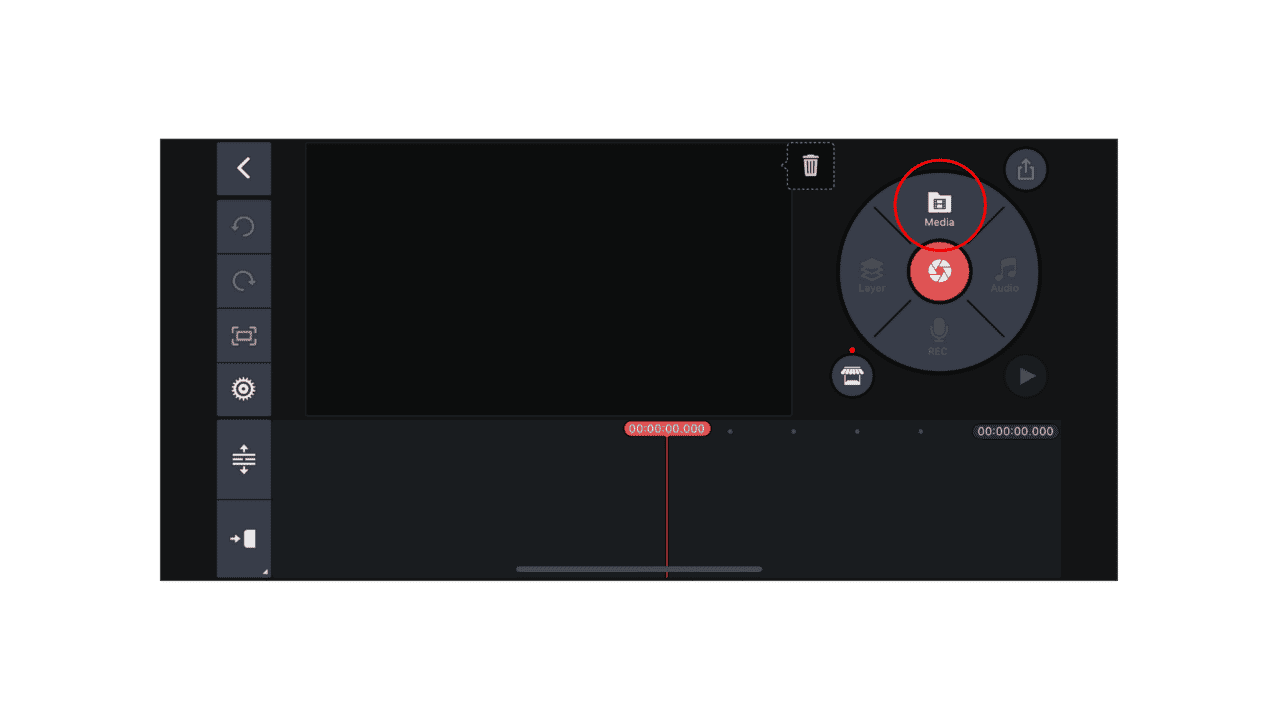
Passez à l’Option des Couches
Après avoir sélectionné le clip et la durée de votre sous-titre, cliquez sur l’option « Couches ». Ensuite, cliquez sur « Texte ».
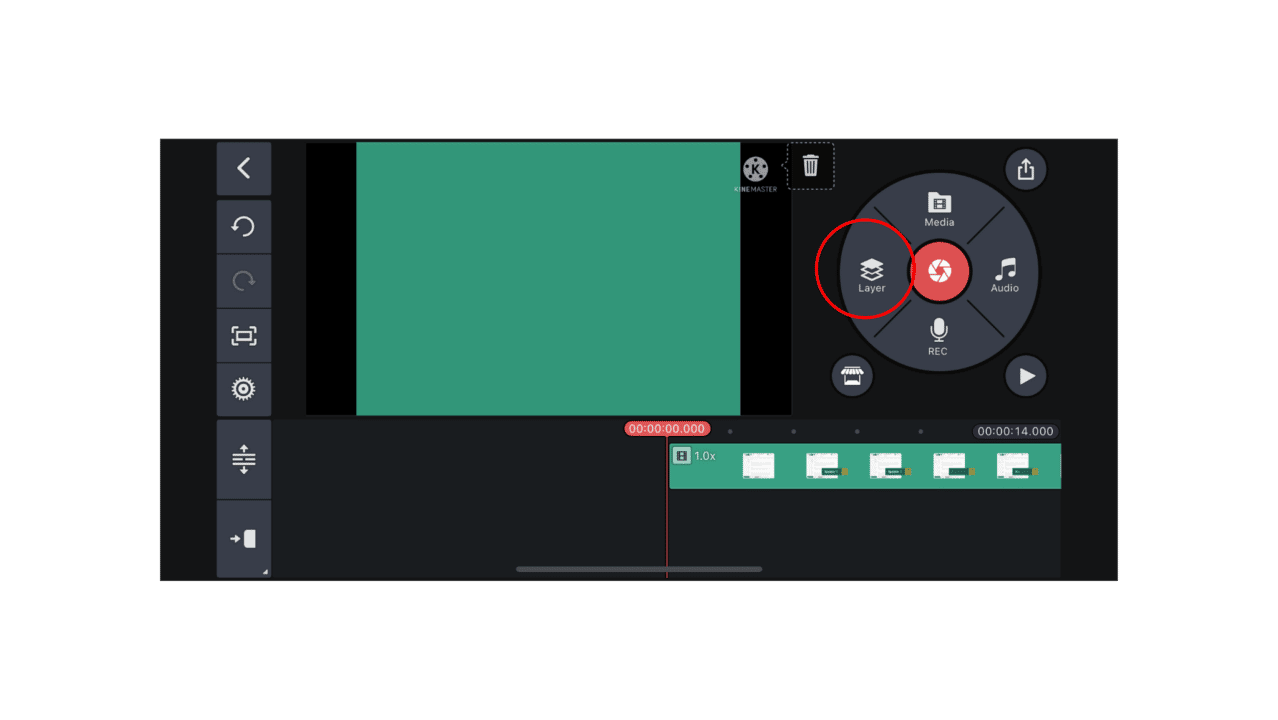
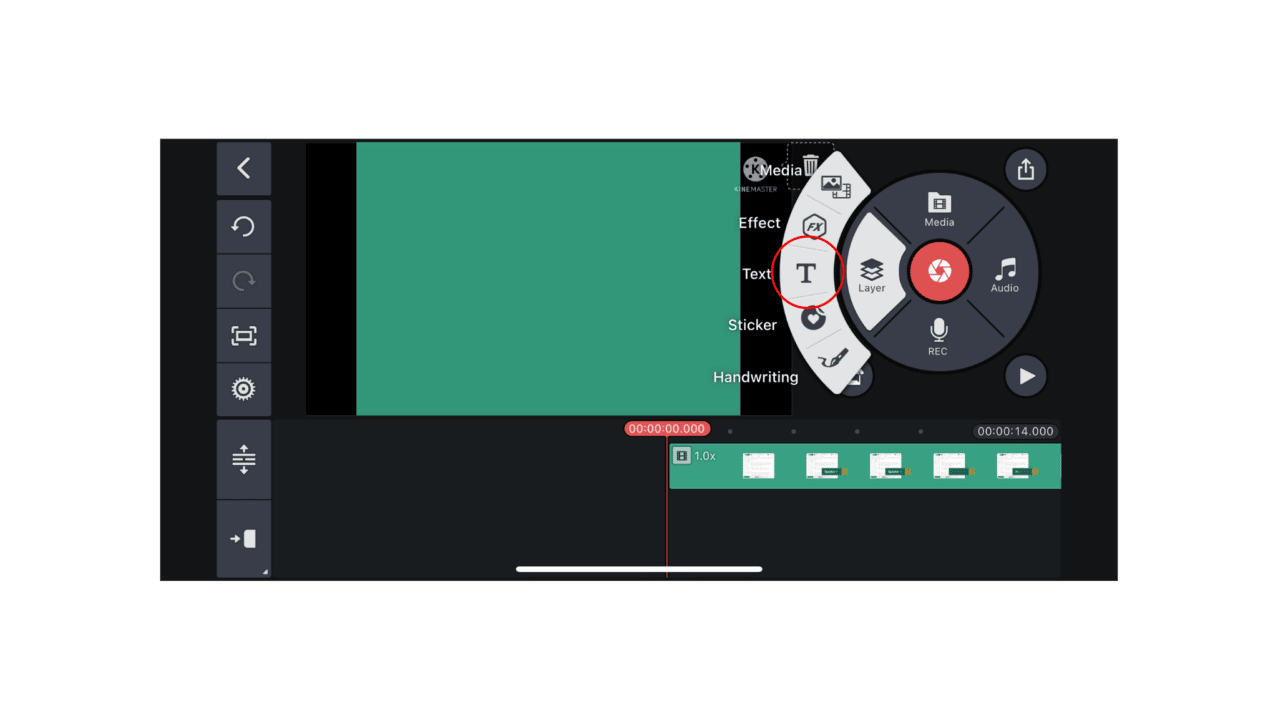
Saisissez Votre Sous-titre
Une fois que vous avez cliqué sur le texte, vous verrez une zone de texte pour ajouter le sous-titre du clip vidéo. Rédigez votre sous-titre. Veillez à ce que le sous-titre soit facilement lisible. En général, le temps moyen de lecture d’un sous-titre est d’environ 12 à 15 secondes.
Confirmez le Sous-titre
Une fois que votre sous-titre est définitif, cliquez sur OK. Votre sous-titre devrait apparaître sur l’écran vidéo.
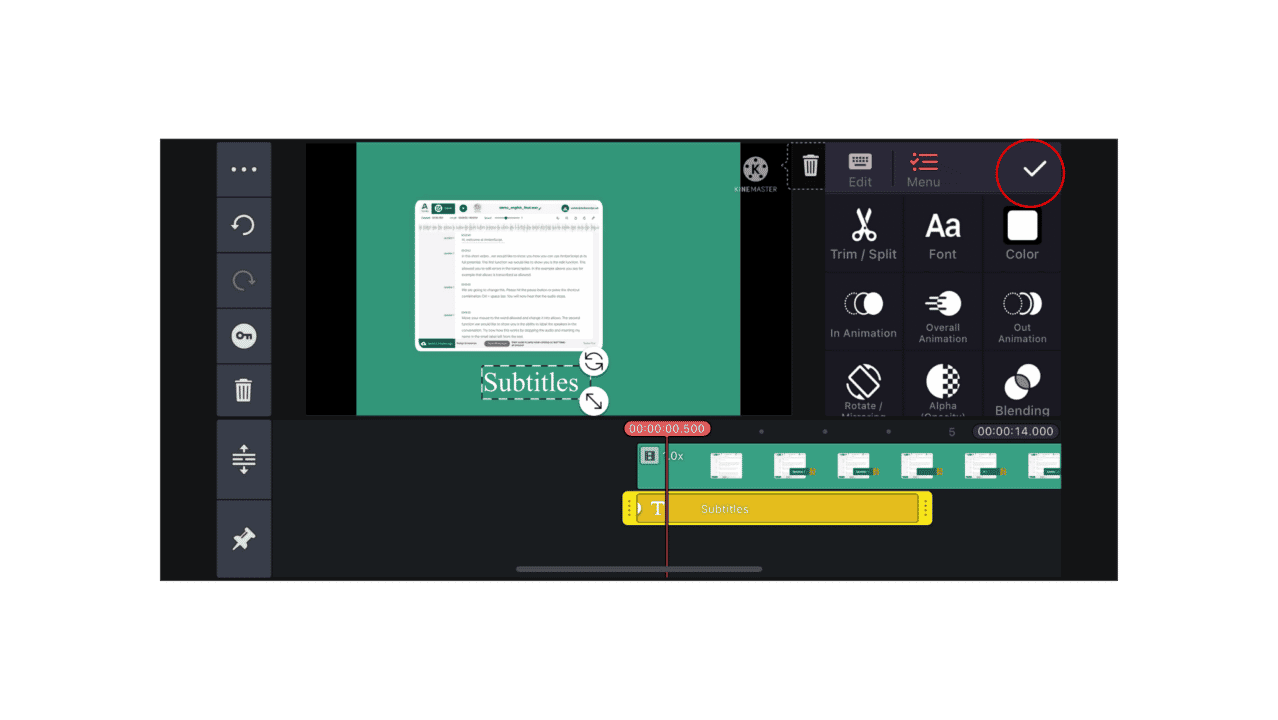
Styliser la Police des Sous-titres
Vous pouvez ajouter des styles à la police des sous-titres pour la rendre plus lisible. Ou peut-être voulez-vous lui donner un aspect différent des formats de sous-titres conventionnels. Vous pouvez donc choisir la police, la taille et la couleur que vous préférez pour que vos sous-titres soient bien visibles sur l’écran de la vidéo.
Exportation de la Vidéo
Lorsque vous avez terminé tous les sous-titres de la vidéo, il est temps d’exporter la vidéo. Assurez-vous d’avoir apporté toutes les modifications à la vidéo avant de finaliser les sous-titres. Donc, pour exporter la vidéo, tout d’abord, cliquez sur la coche qui apparaît en haut à droite. Ensuite, cliquez sur l’option Enregistrer.
Pendant l’exportation du fichier vidéo, vous devez choisir la résolution et la fréquence d’images de la vidéo. Pour ce faire, faites glisser la barre des paramètres de débit binaire. Ensuite, cliquez sur « Exporter ». Pendant l’exportation, KineMaster indique également la quantité de vidéo exportée et l’heure de l’exportation.
Il y a plusieurs options lorsque vous ajoutez des sous-titres avec KineMaster. Vous pouvez soit exporter la vidéo avec le filigrane de KineMaster, soit vous débarrasser du logo. Ainsi, lorsque vous êtes invité à choisir cette option, vous pouvez cliquer sur celle qui correspond à votre type d’abonnement.
Par exemple, vous pouvez exporter le fichier sans le filigrane, mais vous devrez acheter l’application KineMaster et ajouter ses fonctionnalités. D’autre part, vous pouvez également le faire gratuitement en choisissant « Non merci, exporter avec filigrane ».
Essentiellement, KineMaster n’est pas entièrement une option gratuite. Le logo est fourni avec la vidéo éditée, sauf si vous achetez le logiciel. Mais cela n’est pas très important pour ceux qui sont plus concernés par les sous-titres.
En général, les débutants optent pour la version gratuite. En revanche, les monteurs vidéo professionnels qui ont un public plus large peuvent être préoccupés par la promotion de l’outil de montage. Dans ce cas, ils ont intérêt à acheter les services supplémentaires pour éliminer le logo KineMaster.
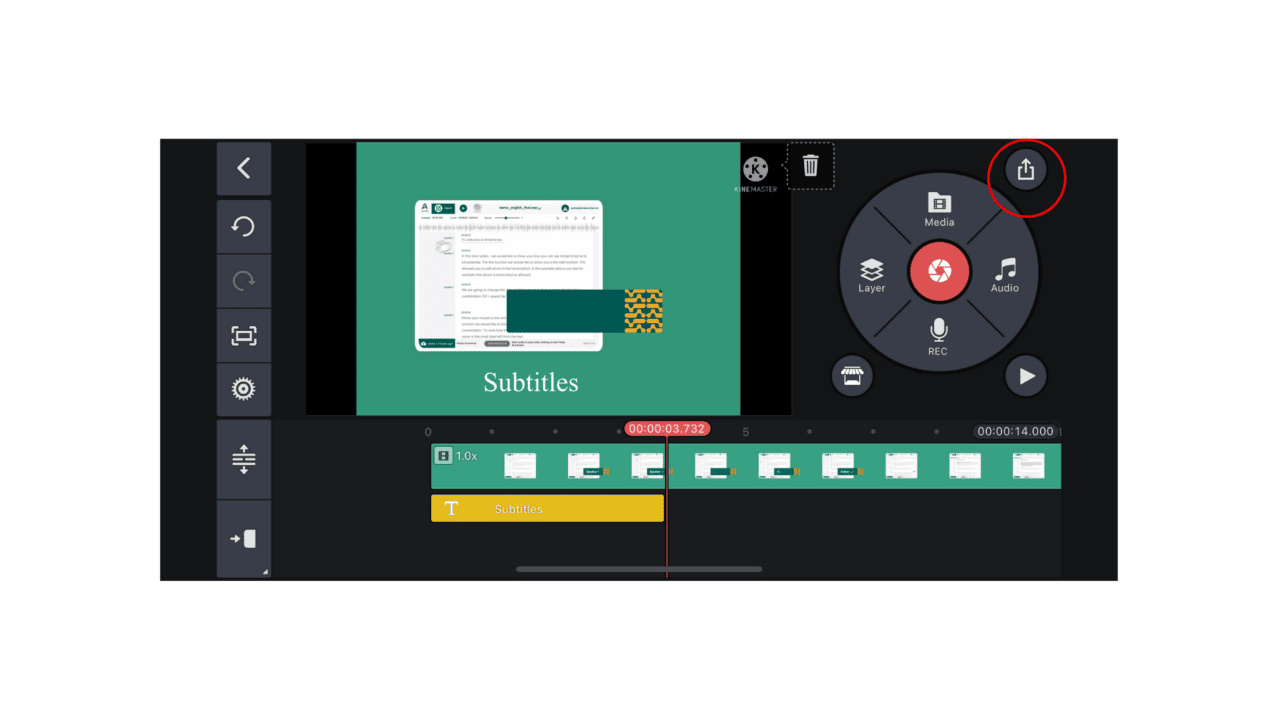
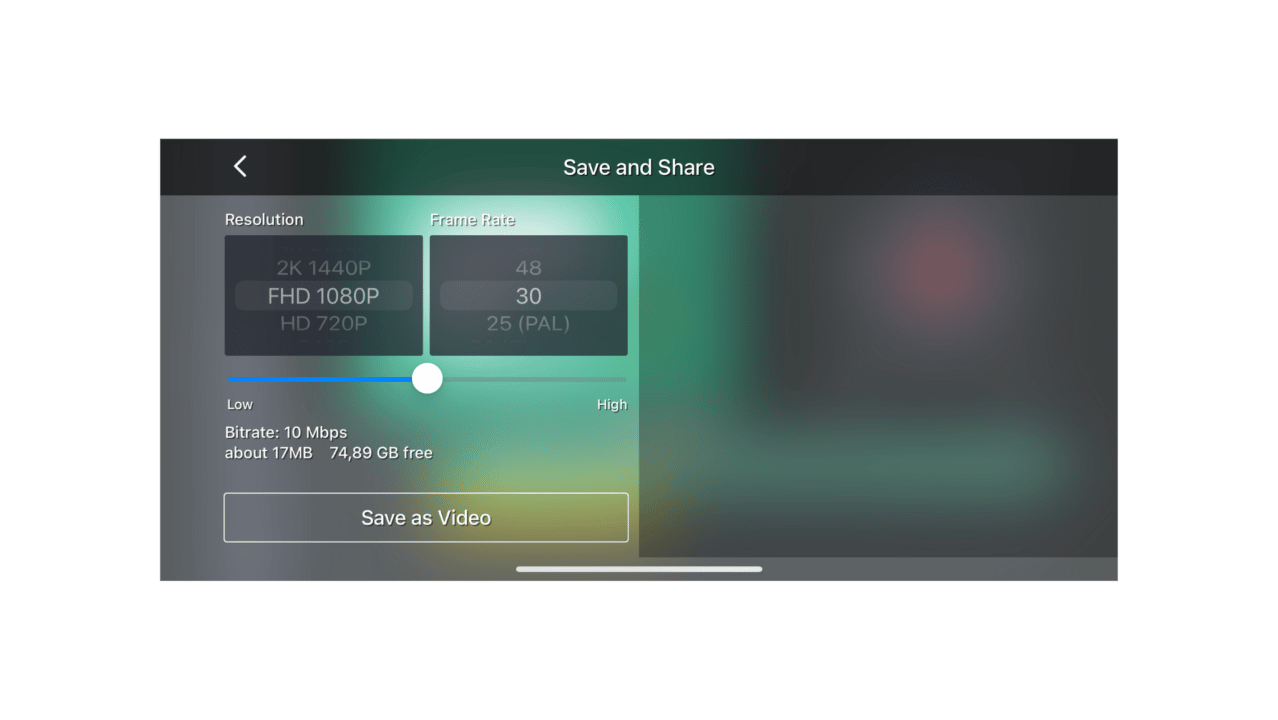
Conclusion
L’éditeur vidéo KineMaster est l’option parfaite pour ajouter des sous-titres vidéo. Il est simple, intuitif et très agréable à utiliser sur les téléphones portables. Par conséquent, si vous souhaitez créer un contenu attrayant à l’aide de vidéos de haute qualité, KineMaster peut vous aider en proposant des outils adaptés à vos besoins.
Il prend en charge les fichiers VTT et SRT que vous pouvez créer manuellement ou utiliser des outils de transcription automatique comme Amberscript. Par conséquent, l’ajout de sous-titres à vos vidéos n’est plus un travail fastidieux. KineMaster fonctionne avec différents systèmes d’exploitation comme Chrome OS, Android, iPhone et iPad. Il est donc temps de vous lancer dans l’utilisation des sous-titres KineMaster et de créer des vidéos de qualité pour intéresser un large public.
FAQs
Qu’est ce que KineMaster?
KineMaster est une application mobile de montage vidéo qui permet aux utilisateurs de modifier leur contenu vidéo. Elle est disponible pour Android, iPad, iPhone et Chrome OS. Grâce à une puissante boîte à outils d’édition, KineMaster prend en charge le rendu vidéo et d’autres outils, ce qui en fait un choix idéal pour les éditeurs vidéo pour appareils mobiles.
Comment Ajouter des Sous-titres à KineMaster ?
Les sous-titres peuvent être ajoutés aux vidéos KineMaster de deux manières. Premièrement, il y a l’écriture manuelle, où les utilisateurs peuvent écrire les sous-titres manuellement dans KineMaster. Deuxièmement, ils peuvent utiliser un logiciel de transcription comme Amberscript pour générer automatiquement des sous-titres et ajouter les sous-titres via l’éditeur de texte sur KineMaster.
Puis-je Importer des Fichiers SRT dans KineMaster ?
L’importation n’est pas une option avec KineMaster. Donc, si vous avez généré un fichier SRT à partir d’un logiciel de transcription, vous devrez ajouter les sous-titres manuellement via l’éditeur de texte.
Puis-je Importer des Fichiers VTT dans KineMaster ?
KineMaster ne permet pas aux utilisateurs d’importer des fichiers VTT. Tous les sous-titres doivent être ajoutés via l’éditeur de texte. Vous pouvez toujours copier les sous-titres générés par une application de transcription comme Amberscript. Mais vous devrez toujours entrer les sous-titres manuellement dans KineMaster.