Se stai prendendo confidenza con l’uso di Adobe Audiotion, questo blog fa al caso tuo! Parleremo di come migliorare la qualità dell’audio con Adobe Audition. Segui la nostra guida passo passo e porta la tua qualità audio a un livello superiore.
Indice
Come migliorare la qualità dell’audio con Adobe Audition
Oggi non ci occuperemo della parte di registrazione, ma ci concentreremo sulle semplici tecniche di editing in Adobe Audition. Se utilizzi un software gratuito come Audacity, puoi comunque seguirci, poiché le procedure sono pressoché identiche. Tuttavia, se qualcosa non ti torna, dai un’occhiata a questo articolo su come migliorare la qualità dell’audio con Audacity.
Partiamo dal presupposto che la tua registrazione sia di qualità decente e non presenti problemi di rilievo. Nel caso in cui tu stia per registrare qualcosa, assicurati di dare un’occhiata al nostro post su come migliorare la qualità dell’audio e ottimizzare la trascrizione del parlato in testo per ottenere alcuni suggerimenti.
Forse ti starai chiedendo perché è importante avere la massima qualità audio possibile. Ti illustriamo alcuni vantaggi:
- Migliore comprensione: Un audio chiaro aiuta la comprensione del video, aumenta la comprensione e crea un’esperienza migliore per il tuo pubblico. Al contrario, se la qualità dell’audio è scadente, gli spettatori potrebbero non guardarlo affatto.
- Raggiungi un pubblico più ampio: Una qualità audio elevata è particolarmente vantaggiosa quando a guardare il tuo video sono persone di madrelingua diversa. Una qualità audio elevata garantisce che anche persone di diversa provenienza possano capire e interagire con il tuo video.
- Facilita la trascrizione: La trascrizione del video ha diversi vantaggi, come una maggiore accessibilità e migliori prestazioni SEO. Sapevi che un’alta qualità dell’audio comporta una trascrizione più accurata? Il servizio automatico di Amberscript, ad esempio, può creare trascrizioni accurate fino all’85% quando la qualità dell’audio è elevata.
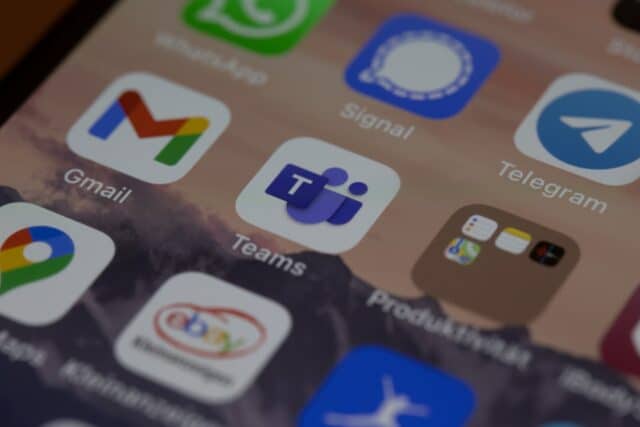
I servizi di trascrizione di Amberscript
Potresti chiederti perché è importante migliorare la qualità del tuo audio. Se disponi di file audio/video di alta qualità, sarai in grado di trascrivere i tuoi file con un’elevata precisione. Amberscript offre due tipi di servizi di trascrizione.
Le trascrizioni automatiche sono vantaggiose perché permettono di risparmiare fino al 70% del tempo rispetto alla trascrizione autonoma dell’audio. Quando viene fornito un audio di alta qualità, il software di Amberscript può generare una trascrizione con un’accuratezza fino all’85% in più di 39 lingue diverse. Grazie ai tempi rapidi di consegna, le trascrizioni automatiche possono aumentare drasticamente l’efficienza della tua azienda.
Amberscript collabora anche con un nutrito gruppo di freelance madrelingua esperti nella trascrizione. Questi ultimi correggono le trascrizioni generate automaticamente e si assicurano che la qualità sia perfetta. Sebbene il processo richieda generalmente più tempo, riceverai trascrizioni con un’accuratezza fino al 100%.
Chi è Amberscript?
Come si rimuove il rumore di sottofondo?
Questa è forse la fase più importante dell’intero flusso di lavoro. Fortunatamente, niente di più facile. Per prima cosa, hai bisogno del “tono della stanza”. Il tono dell’ambiente è un suono “naturale” della stanza o del luogo in cui ti trovi. Non confonderlo con il silenzio assoluto: il tono dell’ambiente è una miscela di suoni a basso volume che si producono nell’ambiente e che costituiscono il rumore di fondo.
Non è detto che tu senta tutti questi suoni, ma il tuo microfono li rileva. Ad esempio, i rumori provenienti dalle ventole del computer, dall’aria condizionata o dalle prese di corrente.
Per migliorare la qualità dell’audio, tutto ciò che devi fare è registrare 5-10 secondi di silenzio: questa sarà la base per l’eliminazione del rumore. Se hai dimenticato di farlo deliberatamente, non preoccuparti: probabilmente hai delle pause in cui non parli, possiamo utilizzare anche questi campioni più piccoli.
Tieni presente che la posizione del microfono rispetto alla stanza gioca un ruolo importante, quindi se registri qualcosa in un punto diverso, probabilmente il tono della stanza sarà diverso.
Ora che la teoria è stata trattata, passiamo alla pratica.
- Seleziona il frammento audio
- Vai su Effetti → Riduzione del rumore/Ripristino → Riduzione del rumore (processo)
- Premi “cattura stampa rumore”.
- Poi seleziona “intero file”.
- Di solito le impostazioni predefinite producono risultati soddisfacenti, ma sentiti libero di giocare con i cursori.
- Applica


Come si rimuovono le parti silenziose?
Non importa cosa sia, un’intervista per la tua tesi, un podcast o un discorso: ogni registrazione presenta piccoli o grandi spazi di silenzio. Puoi facilmente individuare i frammenti di silenzio del tuo audio osservando la forma d’onda (evidenziata nello screenshot) – quando è piatta e statica.

A seconda della lunghezza del tuo audio, puoi tagliare queste parti manualmente o automatizzare il software per farlo al posto tuo. In entrambi i casi, assicurati di non eliminare completamente il silenzio, ma di accorciarlo. In caso contrario, il tuo audio risulterà innaturale e frettoloso.
Manualmente:
- Cerca i frammenti silenziosi
- Clicca con il tasto destro del mouse, e poi ritaglia
Automaticamente
- Vai su Effetti → Diagnostica → Elimina Silenzio (processo)
- Nella scheda Diagnostica vai su Impostazioni, poi premi “Trova livelli”.
- Premi “Correggi per accorciare il silenzio”.
- L’impostazione predefinita prevede l’accorciamento del silenzio di 100 ms e nella maggior parte dei casi funziona bene.
- Clicca sul pulsante “Scansiona”, clicca di nuovo su Impostazioni, vedrai un elenco di problemi, premi “Elimina tutto”.


Come si può normalizzare e amplificare il volume?
Questi termini possono sembrare difficili, ma indicano processi molto semplici. In sostanza, la normalizzazione è una regolazione relativa del volume, mentre l’amplificazione è assoluta: entrambi sono un modo per migliorare la qualità dell’audio.
Normalizzare l’audio significa impostare un picco o un volume target per una certa parte del file audio, il che significa che le aree tranquille verranno portate a un certo volume, mentre quelle più rumorose verranno abbassate o rimarranno inalterate.
Ad esempio, se hai registrato un’intervista, la normalizzazione dell’audio può portare tutte le voci a un certo livello di volume, assicurandosi che nessuna di esse sia troppo bassa o troppo alta.
- Seleziona il frammento che vuoi modificare
- Vai su Effetti → Ampiezza e compressione → Normalizzazione dell’audio (processo)
- Seleziona un valore in % o in dB e clicca su Applica
- Assicurati che la casella “Normalizza tutte le modifiche allo stesso modo” sia selezionata


Amplificare significa aumentare o diminuire il volume del frammento audio di una certa quantità. Ciò significa che sia i valori bassi che quelli alti saranno influenzati allo stesso modo.
Puoi utilizzare questa funzione se l’intera parte della registrazione è troppo silenziosa o troppo rumorosa.
- Seleziona il frammento che vuoi modificare
- Vai su Effetti → Ampiezza e compressione → Amplifica
- Seleziona un preset e scegli “Applica”.


Tutto qui! Il tuo audio dovrebbe essere bello e pulito grazie al nostro post su come migliorare la qualità dell’audio! Il passo successivo è la trascrizione della registrazione in testo. Fortunatamente, con Amberscript è possibile farlo automaticamente e in pochi minuti. Dai un’occhiata ai nostri prodotti.
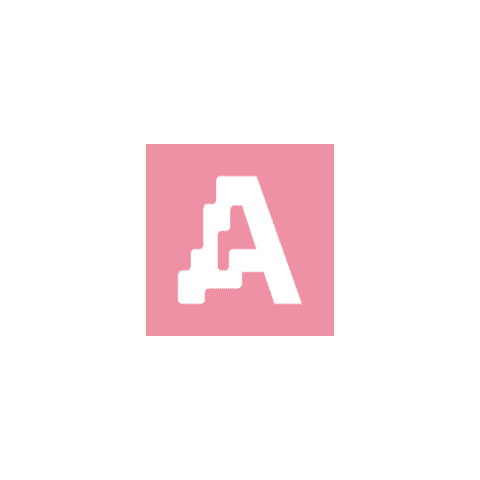
Prova subito i nostri servizi!
Trascrizione rapida, accurata e sicura con Amberscript
Provalo gratisDomande frequenti
-
Quale formato per sottotitoli sono supportati?
Il nostro software ti permette di esportare la trascrizione dal file video o audio in formato SRT, EBU-STL o VTT.
-
Come aggiungo i sottotitoli ad un video di YouTube?
Per aggiungere i sottotitoli ad un video di YouTube devi semplicemente aggiungere al tuo video il file che hai creato utilizzando Amberscript, nel YouTube Studio. Clicca su “sottotitoli”, poi “aggiungi” e infine “carica un file” e seleziona file SRT.
-
Come aggiungo i sottotitoli ad un video su Vimeo?
Per aggiungere i sottotitoli ad un video di YouTube devi semplicemente aggiungere al tuo video il file che hai creato utilizzando Amberscript, nella finestra editor su Vimeo. Clicca su “distribuzione”, poi “sottotitoli” e infine sul simbolo “+” per aggiungere il file SRT.
-
Posso cambiare la posizione dei sottotitoli?
Usando un editor video come VLC, clicca su ‘Strumenti’ > ‘Preferenze’ [CTRL + P] In ‘Mostra Impostazioni’, seleziona l’opzione per mostrare le preferenze. Clicca su ‘Ingresso/Codificatori’ > ‘Codificatori dei sottotitoli’ > ‘Sottotitoli’. In ‘Decodificatore di sottotitoli’, scegli ‘Giustificazione dei sottotitoli’ a sinistra, destra o centro.
-
Posso incorporare direttamente i sottotitoli nel video?
Se hai esportato la trascrizione in formato SRT, EBU-STL o VTT, puoi facilmente incorporarli utilizzando un software di video editing.
-
Come posso ordinare sottotitoli tradotti?
Carica normalmente il tuo file. Poi seleziona ‘sottotitoli professionali’ per scegliere la lingua in cui tradurre i tuoi sottotitoli. Se non trovi la lingua che cerchi, contattaci attraverso il nostro form.
- In quali ilingue possono essere tradotti i sottotitoli?