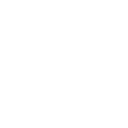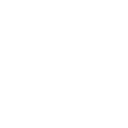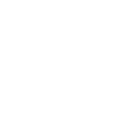Sie möchten für ein Video auf Ihrem Mac Untertiteln erstellen? In diesem Fall können Sie iMovie verwenden. Obwohl iMovie noch nicht über eine Option für die Untertitelung verfügt, können Sie mit der Titeloption Untertitel zu Videos hinzufügen. Hier finden eine Anleitung wie Sie in iMovie Untertitel zu Ihren Videos hinzufügen und wie Sie dafür SRT-Dateien mit Amberscript erstellen können.
Inhalsverzeichnis
- Was sind Untertitel?
- Ist es möglich, mit iMovie auf Ihren Apple-Produkten Untertiteln zu erstellen?
- Wie fügt man in iMovie Untertitel hinzu?
- Wie lassen sich Untertitel bearbeiten und anpassen?
- So fügen Sie Untertitel in iMovie auf iPhone und iPad hinzu
- Wie bearbeitet man Untertitel im iMovie auf iPhone und iPad?
- Hinzufügen von Untertiteln in iMovie mittels einer SRT-Datei
- Wie Amberscript beim Untertitel erstellen helfen kann
1. Was sind Untertitel?
Untertitel sind Texte, die entweder auf der Grundlage eines Transkripts oder eines Drehbuchs der Dialoge oder Kommentare von Filmen, Fernsehsendungen, Videospielen usw. erstellt werden. Sie werden auch Untertitel genannt. Sie werden in der Regel am unteren Rand des Bildschirms in Form einer Pyramide angezeigt. Untertitel haben verschiedene Vorteile, von denen der größte darin besteht, dass sie den Inhalt für gehörlose oder schwerhörige Menschen zugänglich machen. Wenn Sie mehr über Untertitel und ihre Vorteile erfahren möchten, lesen Sie unsere Schritt-für-Schritt-Anleitung zur Untertitelung.
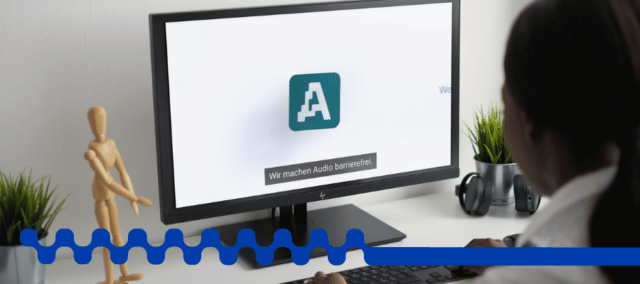

2. Ist es möglich, mit iMovie auf Ihren Apple-Produkten Untertitel zu erstellen?
Auf jeden Fall! Untertitel können mit dem Titelwerkzeug zu Videos hinzugefügt werden. Dieser Prozess ist ein manueller Vorgang und funktioniert so: Sie fügen den einzelnen Textblock in die iMovie-Zeitleiste ein, bearbeiten ihn und passen ihn so an, dass er dem gewünschten Untertitel ähnelt.
Beachten Sie, dass es sich bei den Untertiteln um Open Captions (offene Untertitel) handelt, die immer im Video angezeigt werden, d. h. sie können nicht ausgeschaltet werden.
Tipp: Was sind Open Captions?
Sie sind ein wesentlicher Bestandteil eines Videos und können nicht abgeschaltet werden. Ihre Qualität hängt daher eng mit der Qualität des Videos zusammen (wenn die Videodatei z. B. verpixelt ist, gilt dies auch für die Untertitel).
3. Wie fügt man in iMovie Untertitel hinzu?
Zunächst einmal müssen Sie, wie bei allen anderen Dingen auch, iMovie öffnen.
- Importieren Sie das Video, das Sie untertiteln möchten.
- Wählen Sie den Clip im Film oder Video aus, dem Sie die Untertitel hinzufügen möchten.
- Als Nächstes, sehen Sie oben auf dem Viewer ein Titelzeichen. Klicken Sie auf das Titelzeichen.
- Nachdem Sie auf das Titelzeichen geklickt haben, wählen Sie den gewünschten Titelstil aus. Da Sie einen Untertitel anstreben, gibt es Titeloptionen für den unteren Teil des Bildschirms. Dazu gehören „Unten“, „Unteres Drittel“ und „Unteres Drittel einblenden“. Sie können jede dieser Optionen wählen.
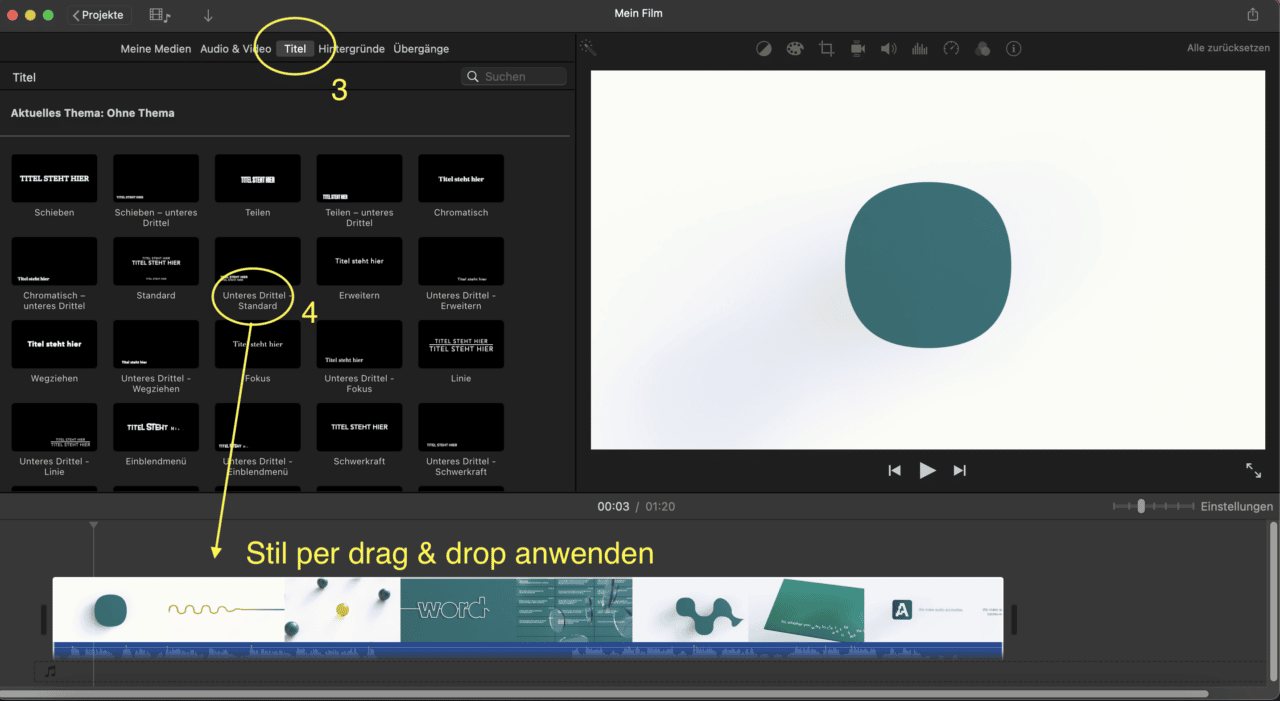
- Da Ihr Clip in der Timeline ausgewählt ist, doppelklicken Sie auf den gewünschten Titel- (Untertitel-) Stil, um ihn hinzuzufügen. Sie können dies jedoch auch alternativ tun, indem Sie die gewählte Option an die gewünschte Stelle im Clip ziehen.
- Nun ist es an der Zeit, Ihren Text hinzuzufügen. Rufen Sie dazu den Viewer auf. Oben im Viewer gibt es ein Textfeld, in das Sie Ihre Untertitel eingeben.
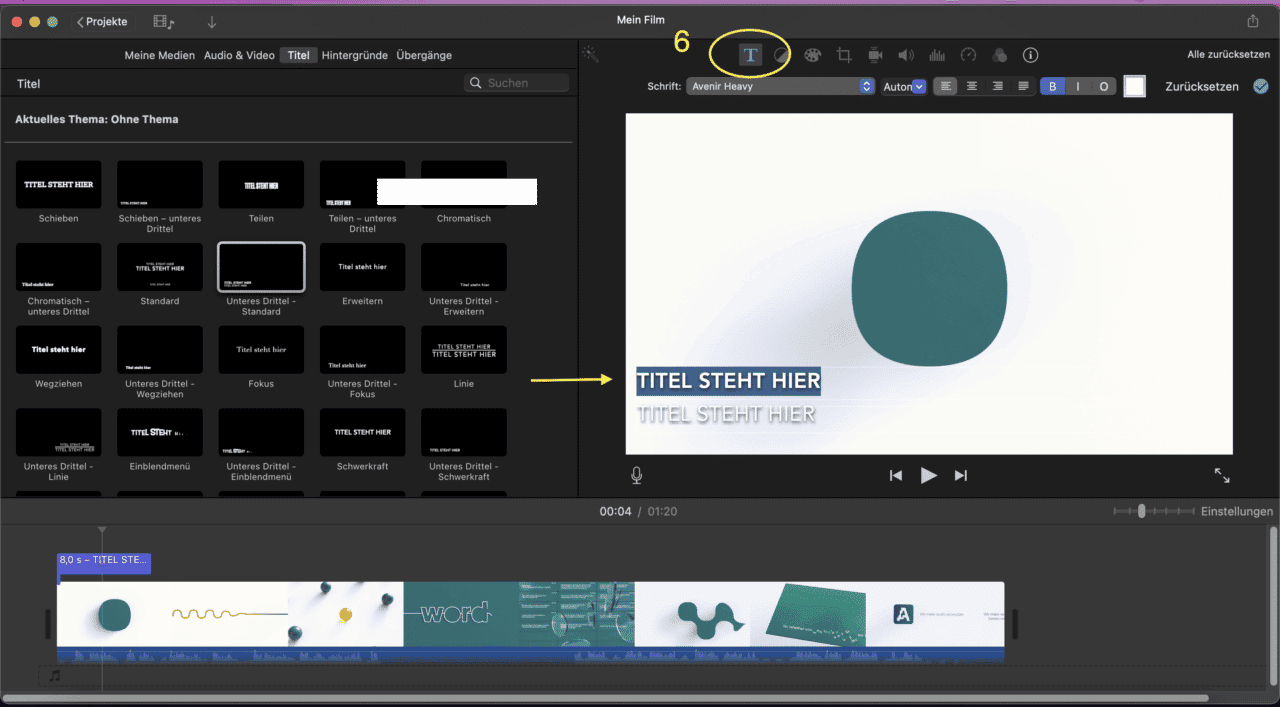
Tipp
Wenn Sie sehen möchten, wie die Option auf dem Video aussehen würde. Ziehe die Option in den Clip. Wenn Sie z. B. ein unteres Drittel wünschen, klicken Sie auf die Option und ziehen sie von links nach rechts. Das Programm zeigt Ihnen dann eine Vorschau an.
4. Wie lassen sich Untertitel bearbeiten und anpassen?
Vielleicht möchten Sie die Dauer der angezeigten Untertitel (Titel) anpassen, weitere Untertitel hinzufügen oder das Aussehen des hinzugefügten Textes anpassen. Wenn Sie z. B. einen einminütigen Video Clip haben und innerhalb dieser einen Minute etwa sieben Untertitel hinzufügen möchten, können Sie dies problemlos tun.
4.1 Wie passt man die Dauer der Untertitel in iMovie an?
Wenn Sie die Anzeige der Untertitel auf dem Bildschirm verlängern oder verkürzen möchten, müssen Sie nur den Untertitel (Titel) in der Zeitleiste auswählen und einen der folgenden Schritte ausführen:
- Ziehen Sie an einem der Ränder
- Um die Dauer zu verlängern oder zu verkürzen, ziehen Sie einen der Ränder. Dadurch ändert sich die Dauer.
- Klicken Sie auf die Clip-Informationen
- Die Clip-Information ist ein „i“-Symbol oberhalb des Viewers. Wenn Sie darauf geklickt haben, können Sie die Anzahl der Sekunden eingeben, die Sie für die Dauer gerne hätten.
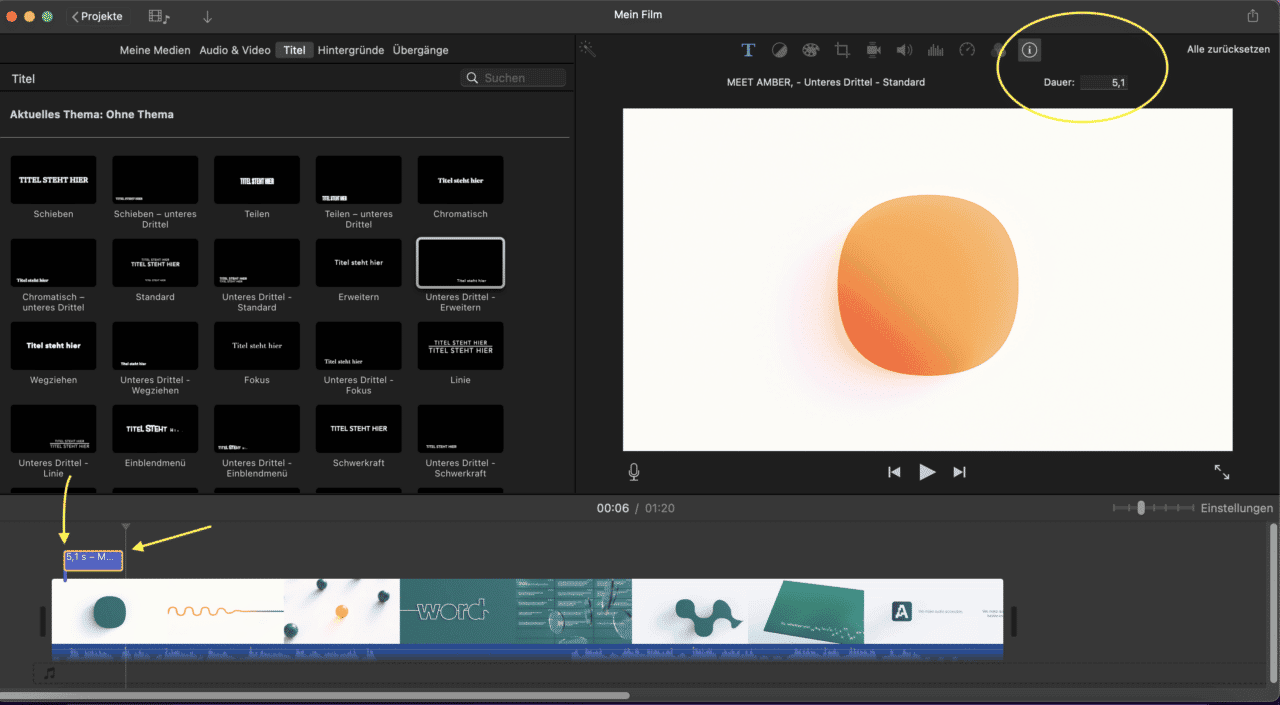
4.2 Wie ändert man den Textstil der Untertitel in iMovie?
Mit iMovie auf einem Macbook können Sie auch den Textstil Ihrer Untertitel (Titel) ändern. Die Farbe, die Schriftart, der Stil und sogar die Ausrichtung Ihres automatisch generierten Untertitels können angepasst werden. Alles, was Sie tun müssen, ist:
- Klicken Sie auf den Titelclip in Ihrer Timeline
- Klicken Sie auf das Symbol für die Titeleinstellung oben in Ihrem Viewer
Daraufhin werden alle Optionen angezeigt, mit denen Sie Ihren Text anpassen können, und Sie können die gewünschte Option auswählen.
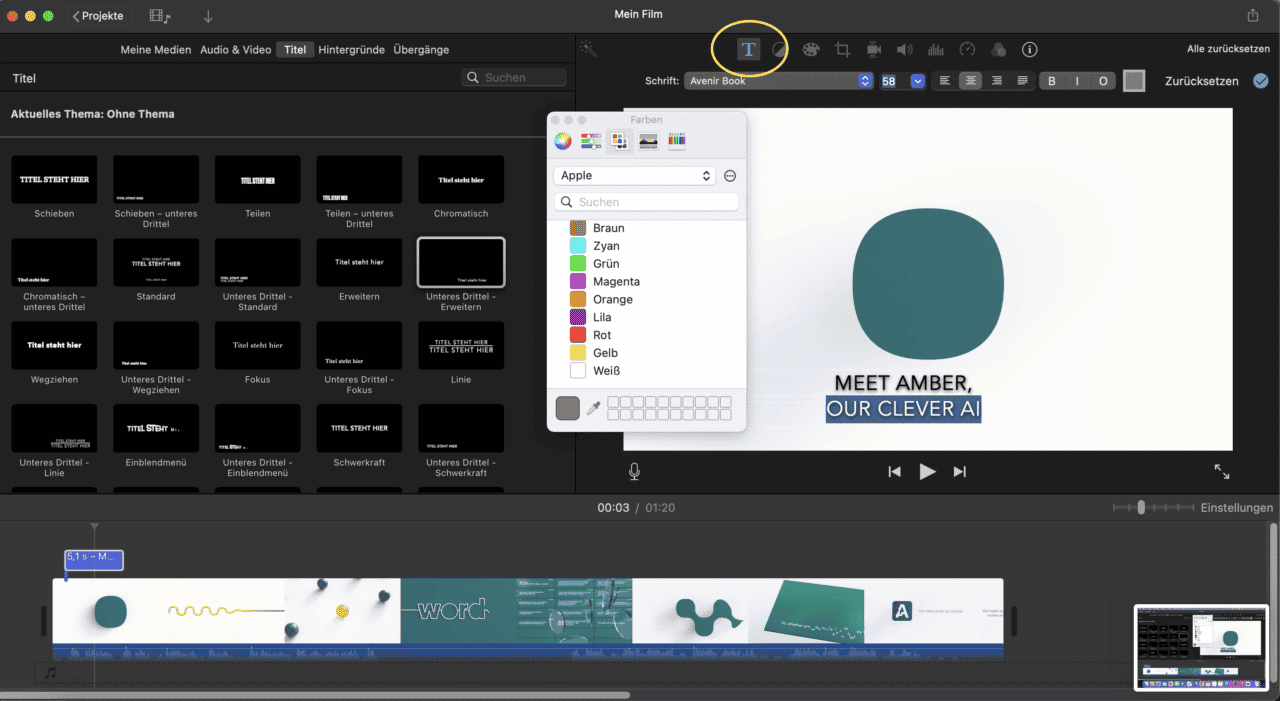
4.3 Wie schneidet man die Untertitel auf die Dialoge des Tons zu?
Nachdem Sie die Untertitel (Titel) unter Anwendung aller oben genannten Tipps eingegeben haben, ist auch der Fluss der Untertitel ein wichtiger Aspekt, den Sie berücksichtigen müssen. Sie müssen sich den Dialog anhören, um den entsprechenden Text in jedem richtigen Abschnitt des Videos einzugeben. Das ist recht einfach. Alles, was Sie tun müssen, ist:
- Ziehen Sie den Untertitel (Titel) auf das Bild, mit dem der Dialog beginnt, an dem Sie gerade arbeiten, und legen Sie ihn dort ab.
- Schneiden Sie diesen Untertitel (Titel) so zu, dass er mit dem Ende des Dialogs abschließt.
Wenn es sich bei dem Ton nicht um einen Dialog handelt, er aber in irgendeiner Weise für das Video von Bedeutung ist, können Sie ihn in Klammern in den Untertitel einfügen. Auf diese Weise werden die Untertitel ähnlich wie die Captions, die die Szenerie des Videos beschreiben.
Um mit dem nächsten Clip zu beginnen, müssen Sie nur den aktuellen Untertitel kopieren und in den neuen Clip einfügen, um ihn zu starten. Auf diese Weise behalten Sie den Textstil bei und ersparen sich den Stress, jedes Mal mit der Bearbeitung beginnen zu müssen, wenn Sie einen neuen Clip beginnen.
4.4 Wie gleicht man die Untertitel an den Dialog des Audios an?
Um zu verhindern, dass die Untertitel (Titel) übereinander liegen, müssen Sie sie ausrichten. Dies können Sie tun, indem Sie den Abspielkopf, der Ihnen angezeigt wird, an die Stelle in der Zeitleiste verschieben, an der der Titel nicht vorhanden ist.
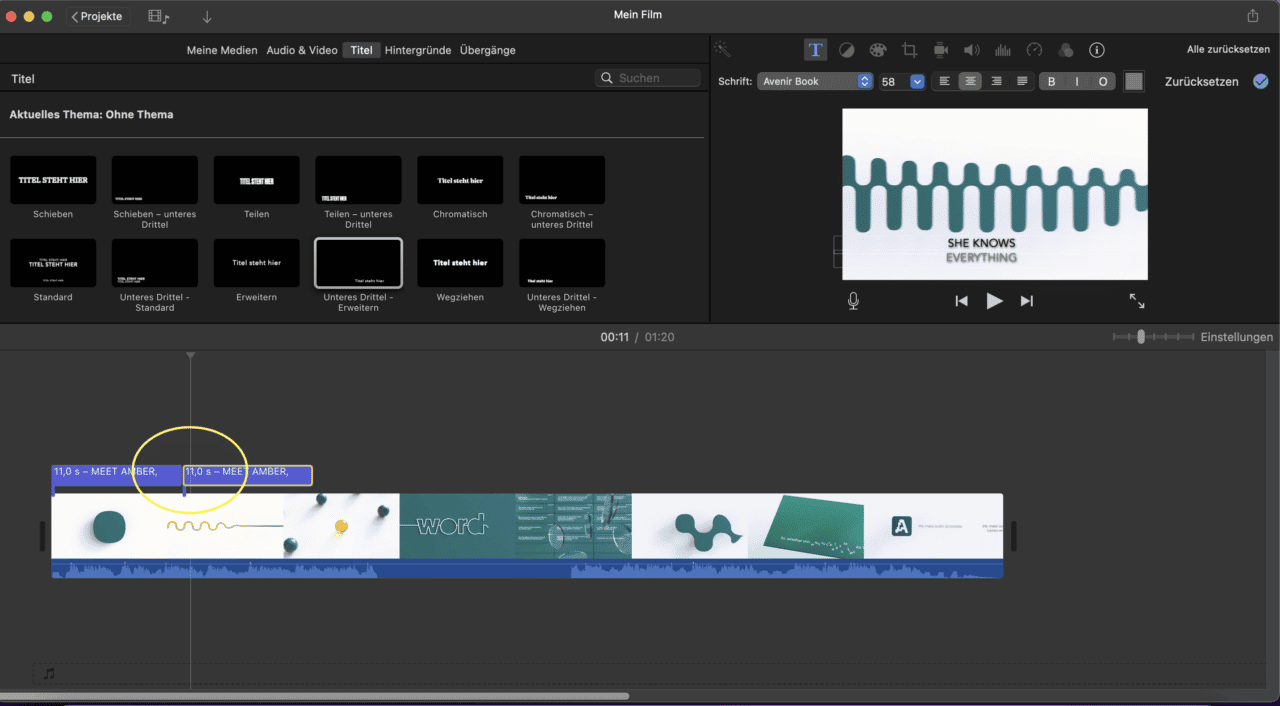
4.5 Exportieren Sie Ihre Datei aus iMovie
Nachdem Sie alle Untertitel eingegeben und die Schriftarten und den Stil bearbeitet haben, können Sie die Datei, die Sie erstellt haben, teilen. Sie können entscheiden, ob Sie sie als Datei oder im iMovie Theater, auf Facebook, Vimeo, iTunes oder YouTube teilen möchten. In der oberen rechten Ecke der App befindet sich ein kleines Freigabesymbol. Klicken Sie darauf und teilen Sie dann die Datei.
Das Gute daran ist, dass iMovie keine besonderen Einstellungen benötigt, um Ihre Videos mit den von Ihnen eingestellten offenen Untertiteln zu exportieren, da es sich um Titel handelt, die in das Video eingefügt worden sind. Beachten Sie jedoch, dass Sie mit der besten Auflösung, Qualität und Komprimierung exportieren sollten, um ein optimales Ergebnis zu erzielen.
Nachdem Sie die Datei exportiert haben, öffnen Sie sie. Jetzt können Sie bei der Wiedergabe alle Beschriftungen sehen.
5. So fügen Sie Untertitel in iMovie auf iPhone und iPad hinzu
Wenn Sie Ihr Video auf iPhones und iPads untertiteln möchten, sind die Schritte recht ähnlich.
- Zunächst müssen Sie das Video, das Sie untertiteln möchten, auswählen.
- Dann können Sie auf bestimmte Teile des Videos tippen, um einen Clip auszuwählen. Mit diesem Schritt können Sie individuell festlegen, wo Sie Untertitel hinzufügen möchten.
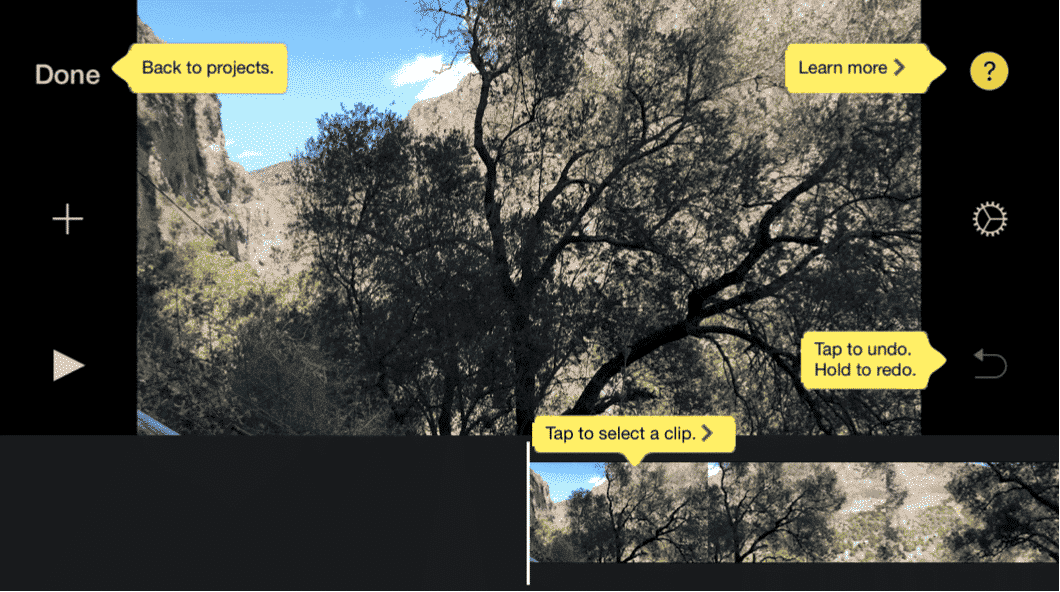
- Nachdem Sie den Clip ausgewählt haben, wird das Symbol „Titel“ sichtbar, mit dem Sie Untertitel hinzufügen und bearbeiten können. Nachdem Sie auf das Symbol geklickt haben, können Sie den Stil Ihrer Untertitel festlegen.
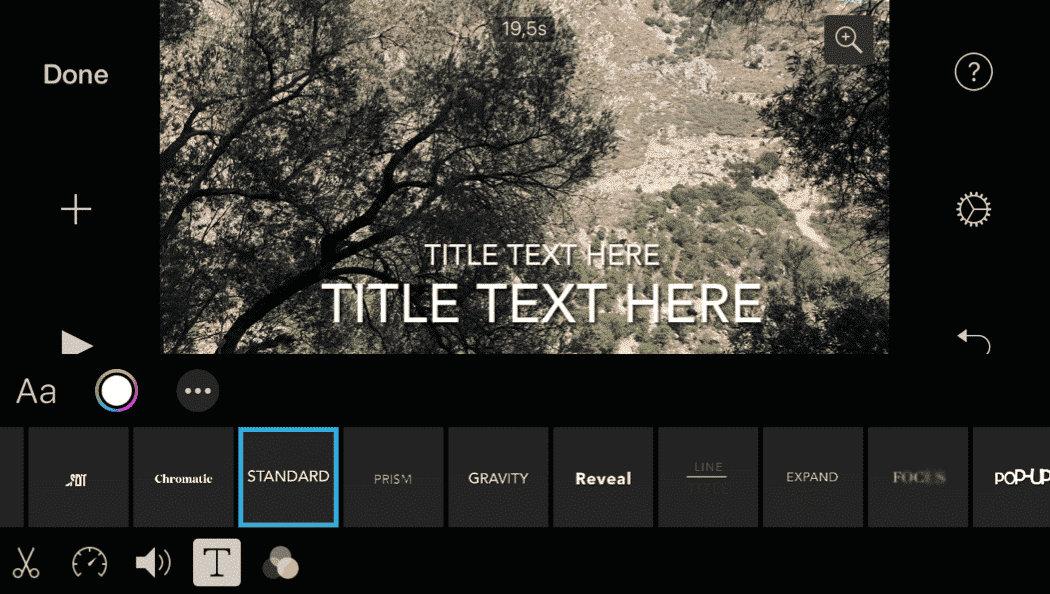
- Wenn Sie in Ihrem Video auf „Titeltext hier“ klicken, können Sie manuell Ihre gewünschten Untertitel hinzufügen.
6. Wie bearbeitet man Untertitel im iMovie auf iPhone und iPad?
Auch an dem iPad oder iPhone können Sie visuelle Änderungen an Ihren Untertiteln in iMovie vornehmen.
6.1. Wie passt man die Dauer der Untertitel in iMovie an?
Wenn Sie Ihr Video auf Ihrem Telefon oder iPad bearbeiten, ist die Bearbeitung der Untertiteldauer relativ einfach. Genau wie bei iMove auf Ihrem Macbook ist es möglich, die Dauer Ihrer Untertitel zu bearbeiten.
- Suchen Sie das Symbol „Timer“
- Klicken Sie zunächst auf das „Timer“-Symbol, das sich neben dem bereits erwähnten „Titel“-Symbol befindet. So können Sie einen Clip in Ihrem Video auswählen, dem Sie Untertitel hinzufügen möchten.
- Wählen Sie die gewünschte Dauer
- An dieser Stelle haben Sie zwei Möglichkeiten, die Dauer zu bearbeiten:
- Sie können entweder den gelben Balken manuell ziehen oder
- Sie können die gewünschte Geschwindigkeit der Untertitel auswählen, indem Sie auf einen Punkt auf der Skala am unteren Rand klicken
- An dieser Stelle haben Sie zwei Möglichkeiten, die Dauer zu bearbeiten:
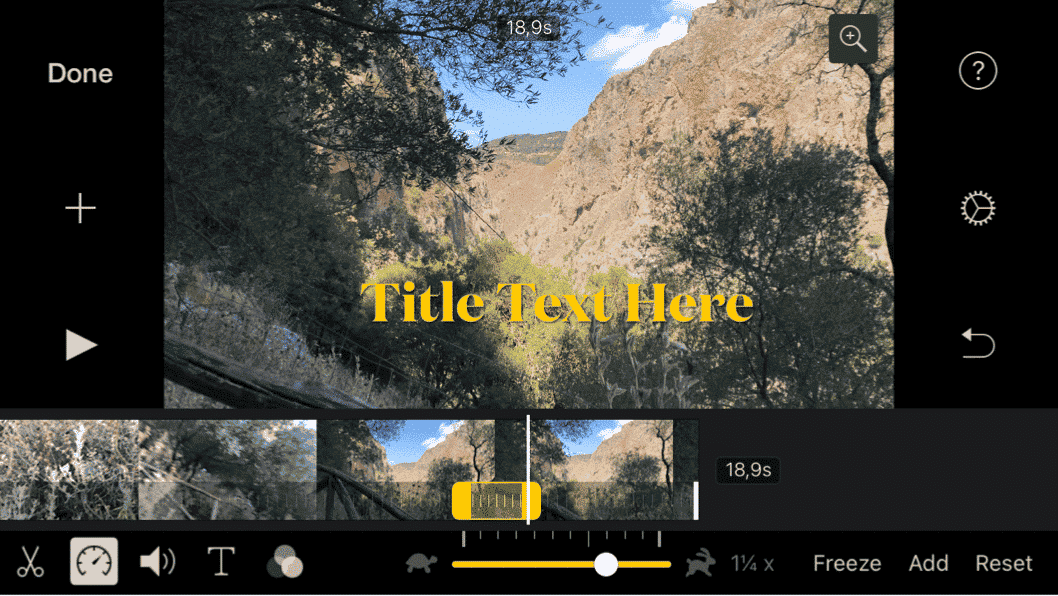
6.2 Wie ändert man den Textstil der Untertitel in iMovie?
Auf iPad und iPhone kann der Stil der Untertitel ähnlich wie auf dem Macbook geändert werden.
Sie müssen die „Optionen“ (Symbol mit drei Punkten) unter dem Symbol „Titel“ auswählen. Auf diese Weise ermöglicht Ihnen die App, die folgenden Einstellungen zu ändern:
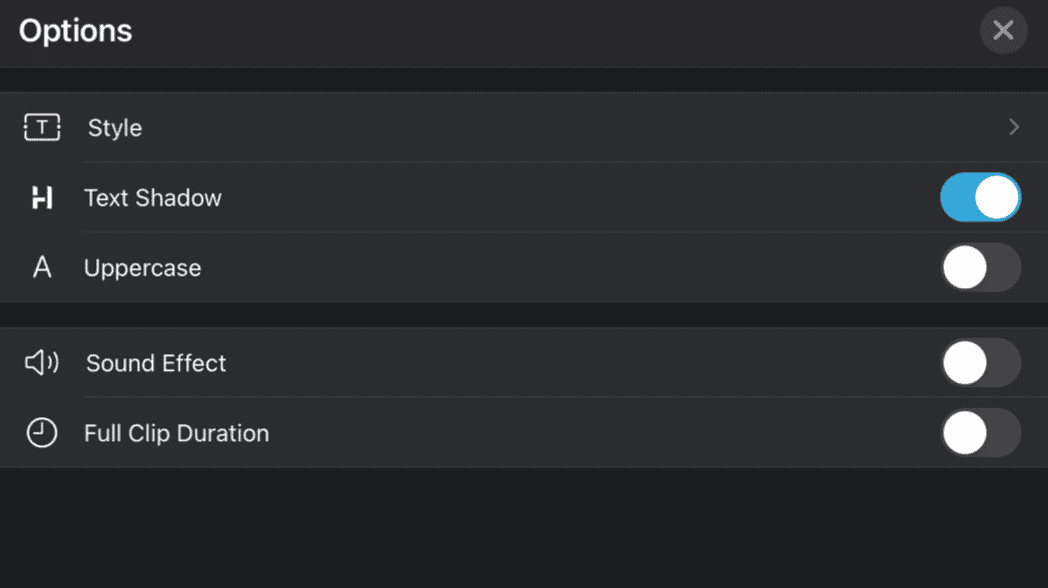
Sie können auch die Farbe und die Schriftart Ihrer Untertitel ändern, indem Sie die entsprechenden Symbole unter „Titel“ auswählen.
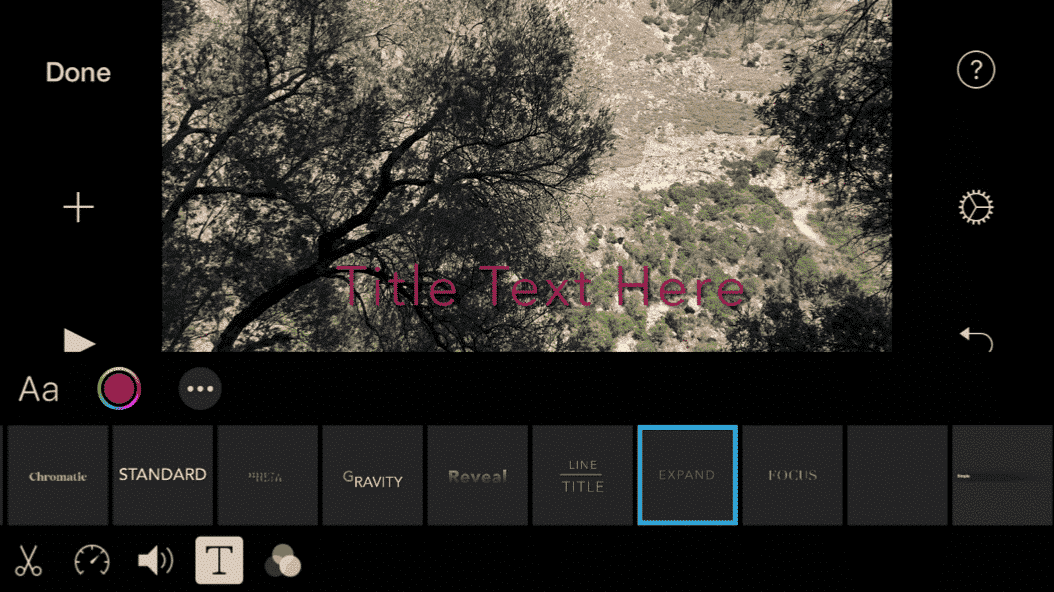
6.3 Exportieren Sie Ihre Datei
Das Exportieren Ihres Videos mit Untertiteln ist auf iPhones und iPads wirklich einfach. Nachdem Sie auf „Fertig“ geklickt haben, müssen Sie einfach auf das Symbol „Exportieren“ klicken, genau wie bei jedem anderen Bild-, Video- oder anderen Dateityp. So können Sie Ihr Video mit Ihren Freunden in den sozialen Medien teilen oder Ihr Meisterwerk für später speichern.
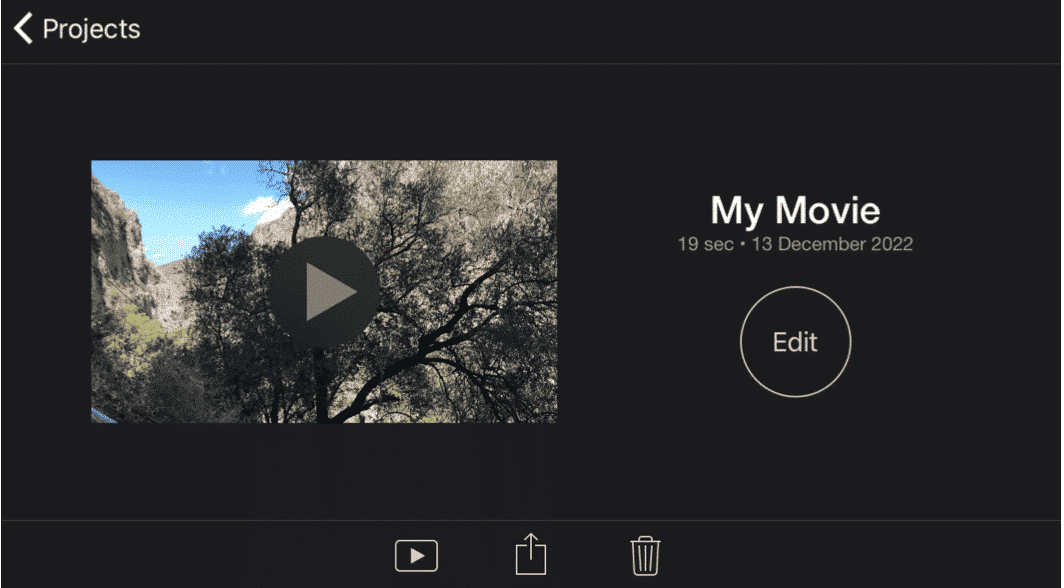
7. Hinzufügen von Untertiteln in iMovie mittels einer SRT-Datei
Neben der Option, Untertitel in iMovie zu erstellen, gibt es eine deutlich schnellere Option. Sie können mit anderen Tools eine SRT-Datei erstellen und diese in iMovie importieren.
Dazu müssen Sie jedoch erst eine SRT-Datei für Ihr Video erhalten.
Wie erhält man SRT-Dateien?
Es gibt verschiedene Möglichkeiten, SRT-Dateien zu erhalten, von der manuellen Erstellung über die Beauftragung eines Freiberuflers bis hin zur Verwendung von Software. Im Laufe der Jahre hat sich jedoch ein Mittel zur Erstellung von Untertiteln (.srt-Datei) als effektiver erwiesen, und zwar die Verwendung von Amberscript.
8. Wie Amberscript beim Untertitel erstellen helfen kann
Amberscript ist ein zuverlässiger KI-basierter Transkriptionsdienst und ein Tool, das Untertiteldateien anhand der Audiotranskription erstellt. Es verfügt auch über einen automatischen Untertitel-Generator, der Ihnen hilft, die besten Untertitel-Dateien in kürzester Zeit zu erhalten. Hier erfahren Sie, wie Sie Ihre SRT-Untertiteldateien mit Amberscript generieren.
Erstellt in 3 einfachen Schritten
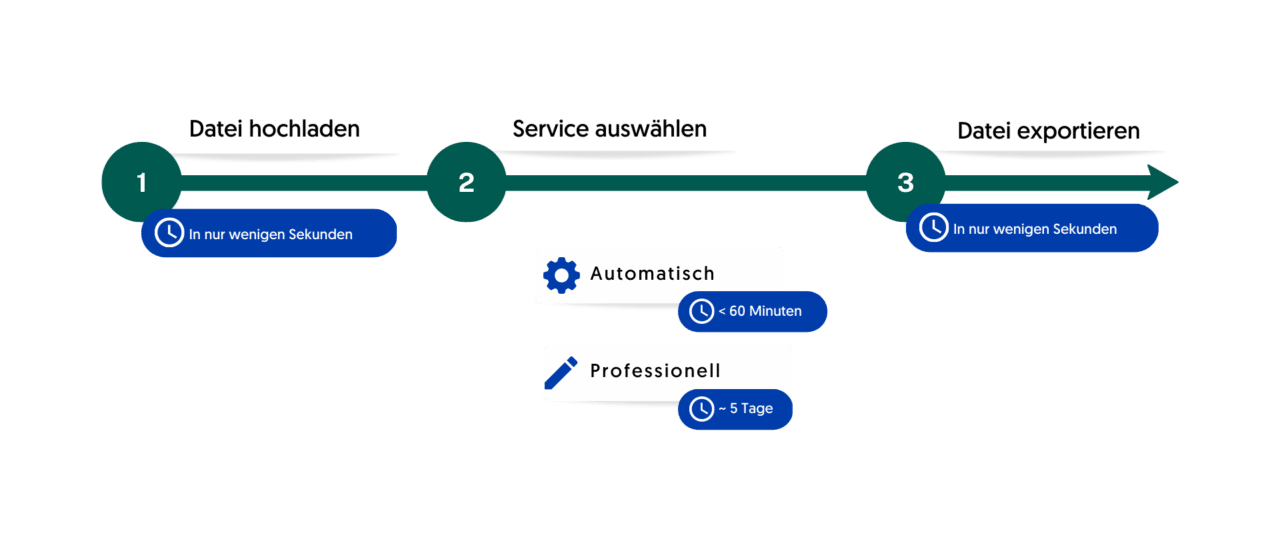
Um SRT-Dateien zu erhalten, müssen Sie zunächst ein kostenloses Konto bei Amberscript erstellen und das Video, für das Sie Untertitel erstellen möchten, hochladen.
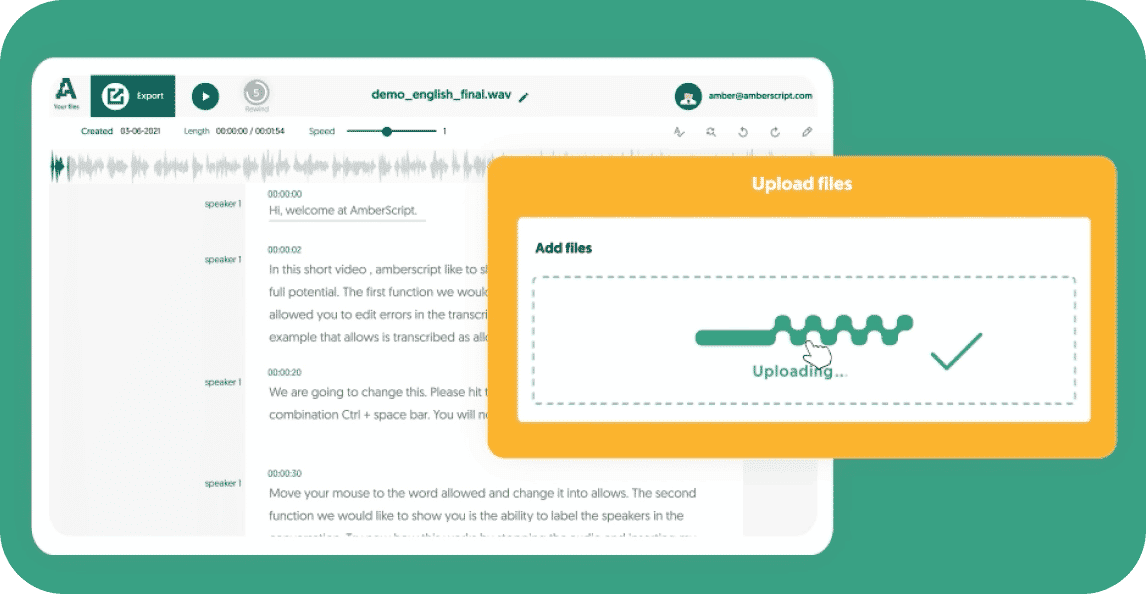
2. Lassen Sie die KI Ihre Untertitel für Sie erstellen
Nachdem Sie das Video hochgeladen haben, beginnt Amberscript damit, es für Sie zu transkribieren. Mit Hilfe des automatischen Untertitel-Generators dauert dieser Prozess nicht lange, und innerhalb weniger Minuten erhalten Sie Ihren Entwurf. Sie können dann den ersten Entwurf direkt herunterladen. Falls erforderlich, können Sie den Entwurf Ihres Untertitels aber auch noch im Online-Texteditor bearbeiten. Dabei können Sie z. B. Grammatik und Zeichensetzung korrigieren. Außerdem haben Sie die Möglichkeit, Teile des Textes mit Anmerkungen zu versehen und hervorzuheben (Untertitel bearbeiten).
3. Exportieren Sie Ihre Untertitel-Datei
Wenn Sie mit den bearbeiteten Untertiteln zufrieden sind, können Sie sie anschließend in eine SRT-Datei herunterladen. Obwohl Sie Ihre SRT-Datei nicht in iMovie hochladen können, können Sie die formatierten Texte kopieren und in Ihr Video einfügen, um den Bearbeitungsprozess zu erleichtern.
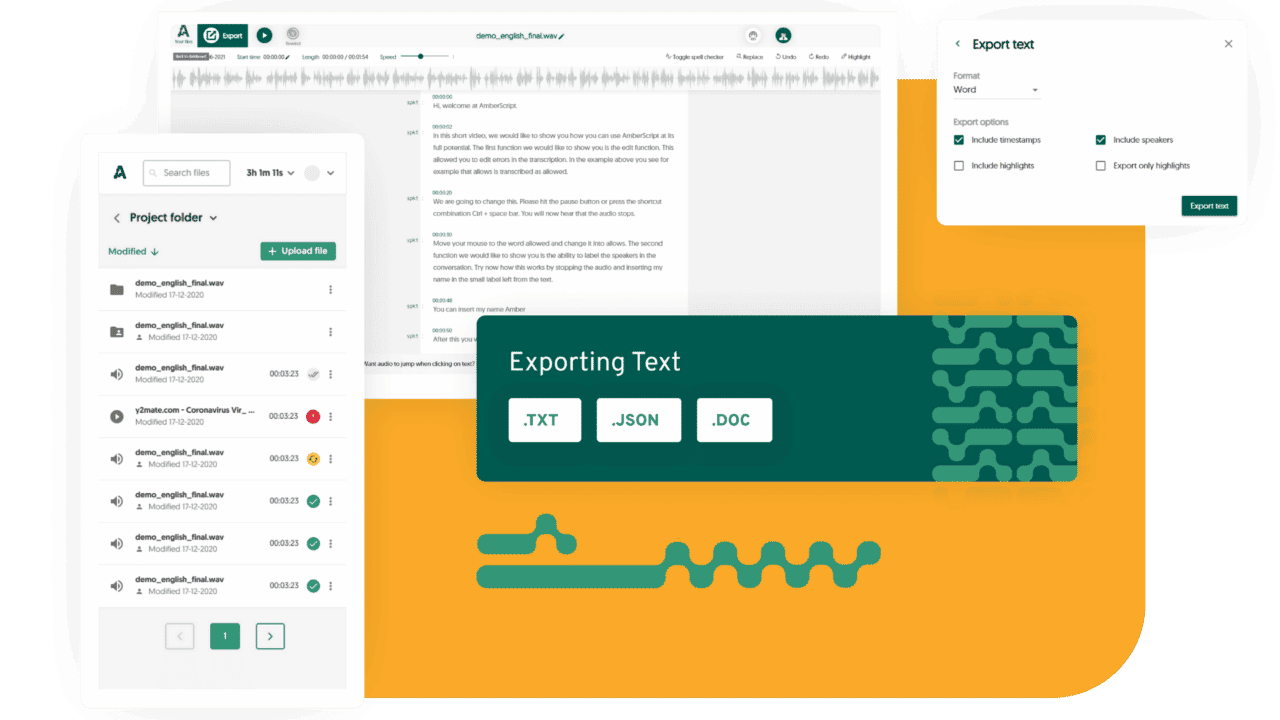
Amberscript’s Untertiteldienste sind:
Bearbeiten Sie Ihren eigenen Text innerhalb weniger Minuten oder überlassen Sie die Arbeit unseren erfahrenen Schreibkräften.
Unsere erfahrenen Schreibkräfte und sorgfältige Qualitätskontrollen sorgen für 100% Genauigkeit Ihrer Transkriptionen und Untertitel.
Dank einer Vielzahl an Integrationen und API Schnittstellen, können Sie Ihre Arbeitsabläufe vollständig automatisieren.
Ihre Daten sind in sicheren Händen. Wir arbeiten DSGVO-Konform + ISO27001 & ISO9001 zertifiziert.
Fazit
Jetzt wissen Sie, wie man Untertitel in iMovie erstellt und Ihnen ist klar, dass der Vorgang nicht so einfach ist. Es ist ein großer Aufwand. Aber die bewusste Anstrengung und die Zeit, die dafür aufgewendet wird, führen zu schönen Untertiteln, die gut mit dem Ton Ihres Videos harmonieren und auf dem Video gut aussehen. iMovie ist bei der Untertitelung nicht besonders anspruchsvoll. Mit der Titelfunktion lässt sich dies jedoch besser bewerkstelligen als mit jeder anderen Plattform auf dem Mac.
Es bleibt zu hoffen, dass Apple in Zukunft eine bessere Option anbietet, die das Untertiteln wesentlich einfacher macht als diese. Aber im Moment funktioniert die Verwendung der Titelfunktion gut. Nicht zu vergessen ist, dass es in Verbindung mit Amberscript am besten funktioniert. Wenden Sie sich an Amberscript, wenn Sie Hilfe bei der Erstellung von Untertiteln benötigen.
Erhalten Sie ein individuelles Angebot
Häufig gestellte Fragen
-
In welchen Formaten kann ich meine Untertitel exportieren?
Mit unserer Software können Sie das Transkript aus der Video- oder Audiodatei als SRT-, EBU-STL- oder VTT-Datei exportieren.
-
Kann ich die Untertitel direkt auf mein Video brennen?
Wenn Sie das Transkript als SRT-, EBU-STL- oder VTT-Datei exportiert haben, können Sie es mithilfe einer Videobearbeitungssoftware problemlos auf Ihr Video brennen.
-
Welche Sprachen werden angeboten?
Unsere Software unterstützt 39 verschiedene Sprachen. Finden Sie hierheraus, welche.
-
Wie erstelle ich übersetzte Untertitel?
Mit Amberscript können Sie übersetzte Untertitel automatisch generieren lassen. Unsere Transkriptionssoftware gibt Ihnen die Möglichkeit, Ihre Videodatei zu verschriftlichen und die Transkripte anschließend als SRT, EBU-STL oder VTT zu exportieren, diese Formate können problemlos in einem Video-Editor verwendet werden.
-
Wie füge ich einem Video auf Vimeo übersetzte Untertitel hinzu?
Um Ihrem Vimeo-Video übersetzte Untertitel hinzuzufügen, fügen Sie einfach die mit Amberscript erstellte Datei zu Ihrem Video im Bearbeitungsfenster von Vimeo hinzu. Klicken Sie auf „Distribution“, dann auf „Untertitel“ und schließlich auf das Symbol +, um die SRT-Datei hochzuladen.
-
Wie füge ich einem YouTube-Video Untertitel hinzu?
Um Ihrem YouTube-Video Untertitel hinzuzufügen, fügen Sie einfach die mit Amberscript erstellte Datei zu Ihrem Video im Youtube Studio hinzu. Klicken Sie auf „Untertitel“, dann auf „Hinzufügen“ und schließlich auf „Datei hochladen“ und wählen Sie die SRT-Datei aus.
-
Wie lange dauert die Bearbeitungszeit i.d.R.?
Die Standardbearbeitungsdauer beträgt bis zu 5 Werktage, zudem haben Sie die Möglichkeit, einen dringlichen „Rush Order“ zu beantragen, dadurch wird Ihr Auftrag priorisiert und bis zu vier Mal so rasch bearbeitet.
Kann man SRT-Dateien zu Videos in iMovie hinzufügen?
Nein. Sie können SRT-Dateien nicht direkt in iMovie importieren.
Sie können jedoch den Text aus der SRT-Datei kopieren und einfügen – das geht viel schneller als die direkte Eingabe in das Textfeld.
Hinweis:
Sie können Ihre SRT-Datei auch aus iMovie abrufen. Nach dem Öffnen von Untertiteln können Sie die Untertiteldatei anfordern. So wird es gemacht:
- Exportieren Sie zunächst eine QuickTime-Datei Ihres Projekts in eine Videodatei auf Ihrem Computer.
- Als Nächstes ordnen Sie die Untertiteldateien zusammen mit Ihrem Export an.